SYNCHRO AUTO D’UNE BASE DE DONNÉES D’UN LOGICIEL EXTERNE
Pourquoi une synchronisation automatique ?
Parfois, il est possible que la base de données de votre logiciel externe soit de taille importante et qu’il ne soit pas possible de la synchroniser en directe, à la volée, dans le dossier Medical Cloud.
En effet, si votre fréquence de sauvegarde dans votre logiciel métier est plus courte que le temps de synchronisation du fichier (base de données) vers nos serveurs, vous risquez de ne pas synchroniser un fichier propre et complet.
L’objectif de cette page est donc d’apprendre à programmer l’exécution automatique d’une tâche de copie de fichiers ou dossiers (par exemple la base de données de votre logiciel de gestion de dossiers patient) vers votre dossier “Medical Cloud” afin qu’il soit synchronisé automatiquement et à heure fixe.
Planification de la synchronisation
Supposons par exemple que souhaitiez :
– Copier le contenu du dossier (dossier source) : C:\Programmes\Base de donnée
– Vers le dossier (dossier destination) : C:\Users\User\Medical Cloud\Base de donnée
– Tous les jours à heure fixe : 22h00
Pour cela nous allons utiliser un outil qui existe sur toutes les versions récentes de Windows : le « Planificateur de tâches » .
Ouvrez le « Planificateur de tâches »
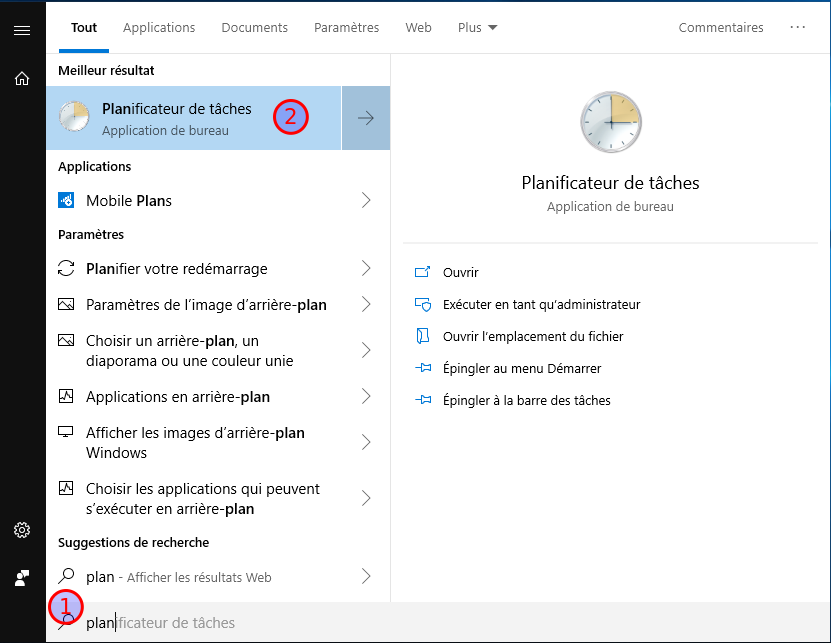
Ensuite cliquez sur « Créer une tâche… »
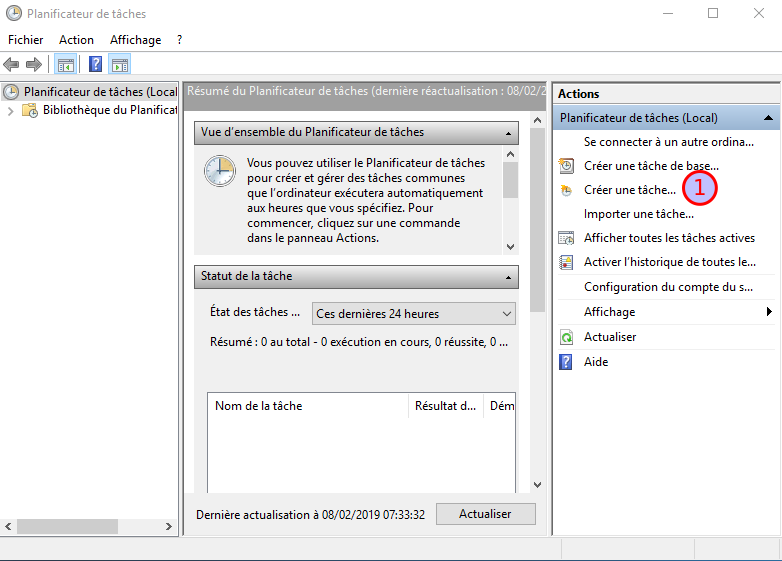
Choisissez un nom à cette tâche (ici “Test Sauvegarde”), puis cliquer sur l’onglet « Déclencheurs »
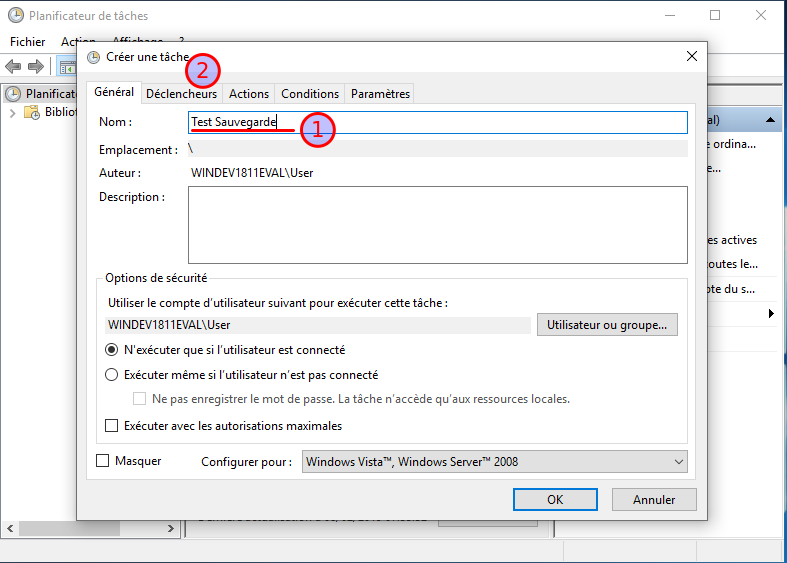
Cliquer sur le bouton « Nouveau… »
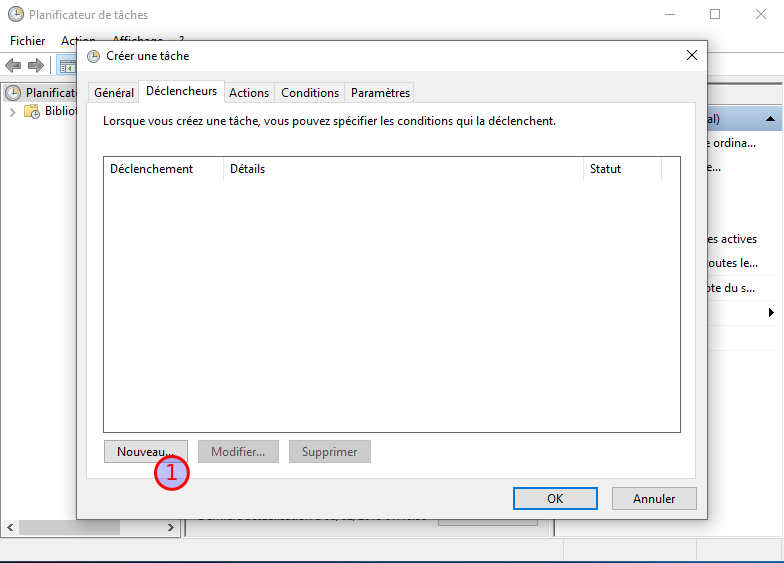
Choisissez la fréquence et l’heure à votre convenance, puis cliquez sur le bouton « OK »
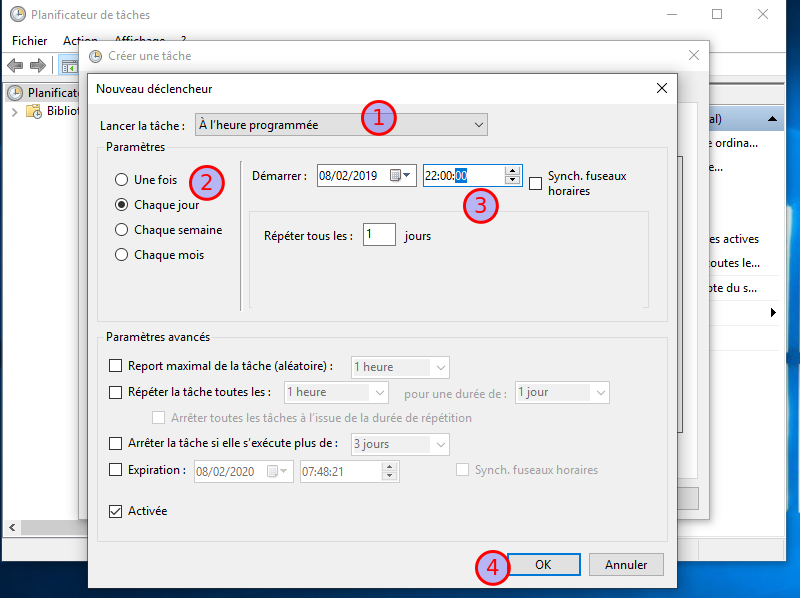
Cliquez ensuite sur l’onglet « Actions »
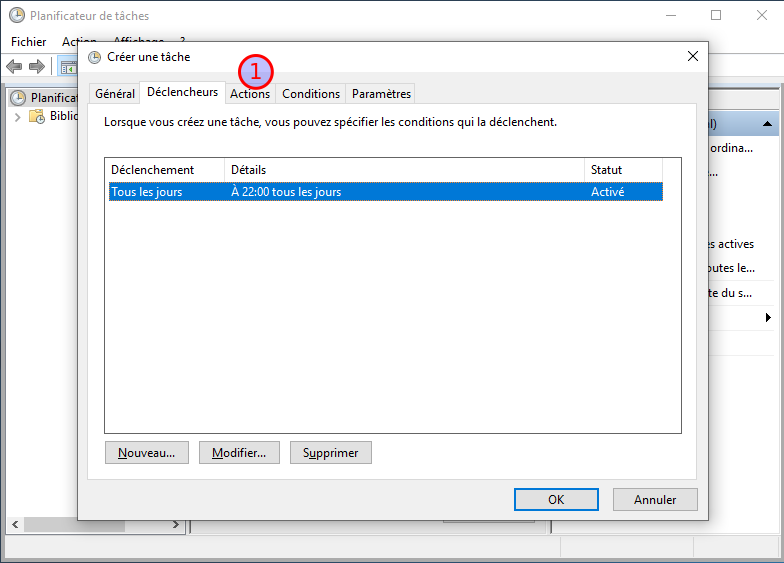
Cliquez sur le bouton « Nouveau… »
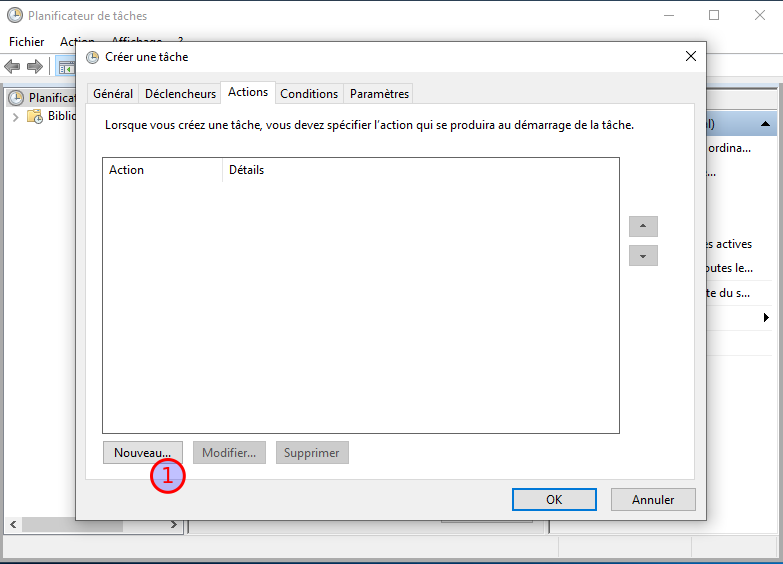
Puis, cliquez sur le bouton « Parcourir… »
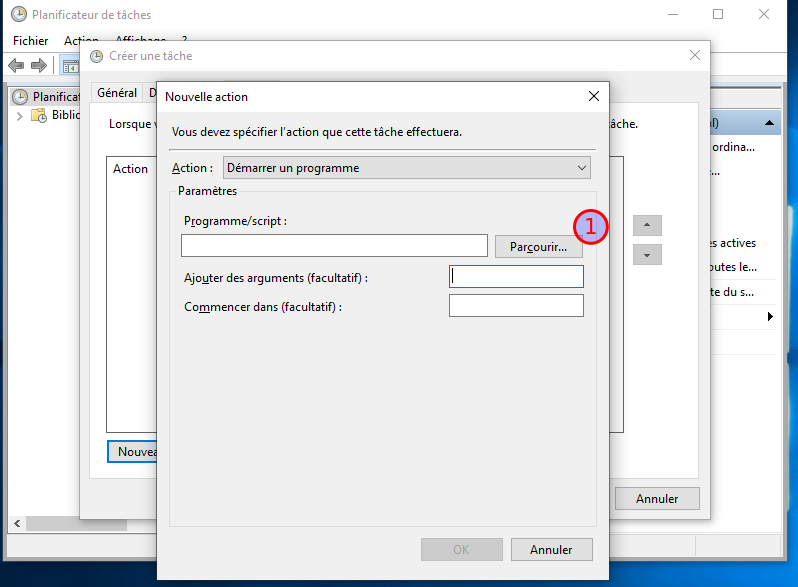
Cherchez le fichier « powershell » qui est dans « C:\Windows\System32\WindowsPowerShell\v1.0 » , puis cliquez sur « Ouvrir »
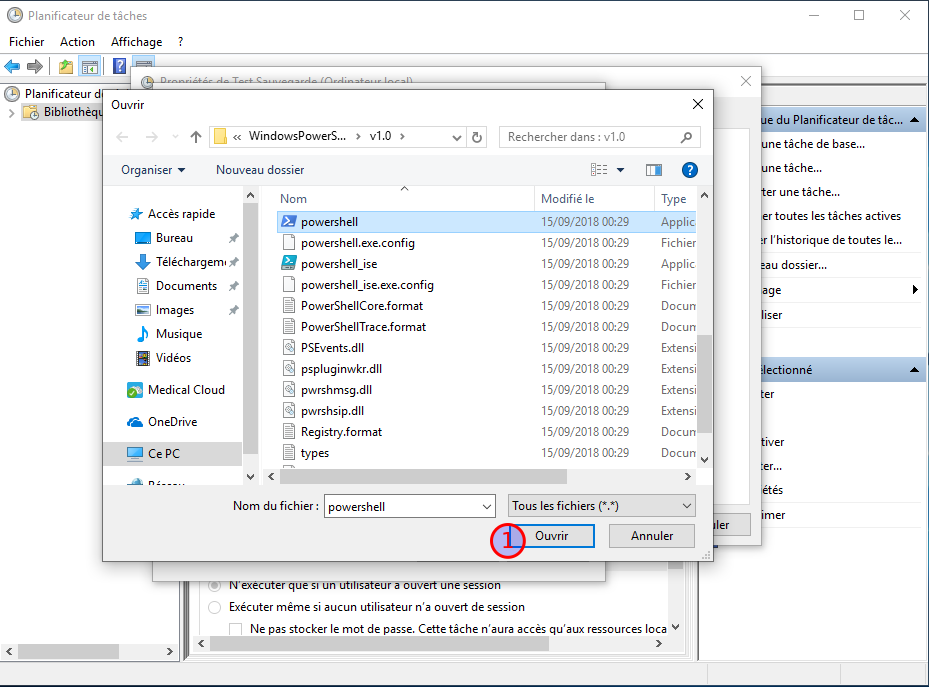
Enfin dans la case « Ajouter des arguments », recopiez la ligne suivante en remplaçant « dossier source » et « dossier destination » par leur valeur.
-Command "Copy-Item -Recurse -Path \"dossier source\" -Destination \"dossier destination\" "
Dans notre exemple cela donne :
-Command "Copy-Item -Recurse -Path \"C:\Program Files\Base de donnée\" -Destination \"C:\Users\User\Medical Cloud\Base de donnée\" "
Puis cliquez sur « OK »
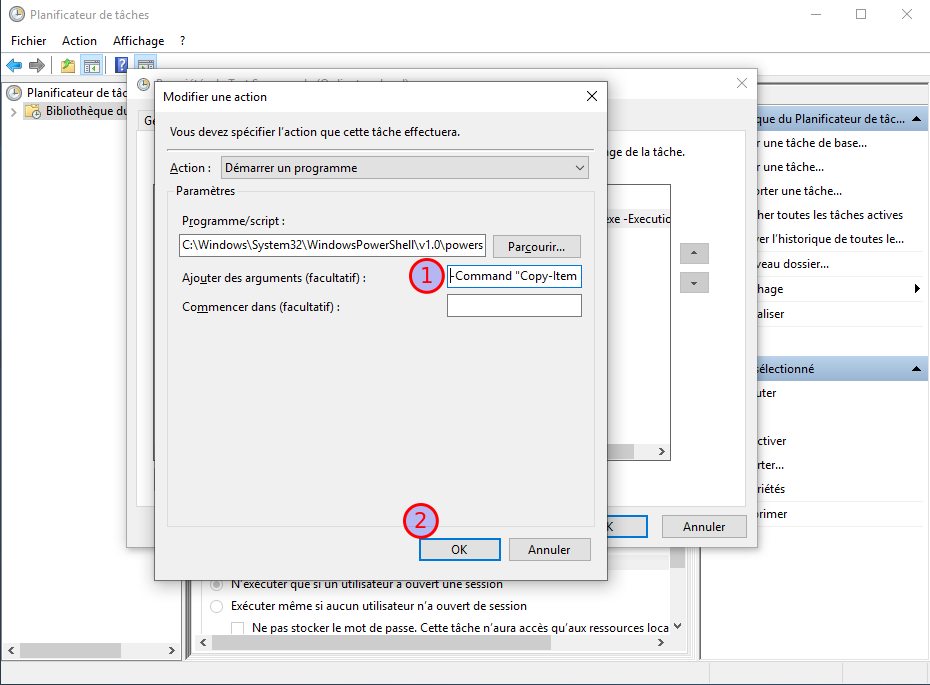
Enfin, cliquez sur « OK »
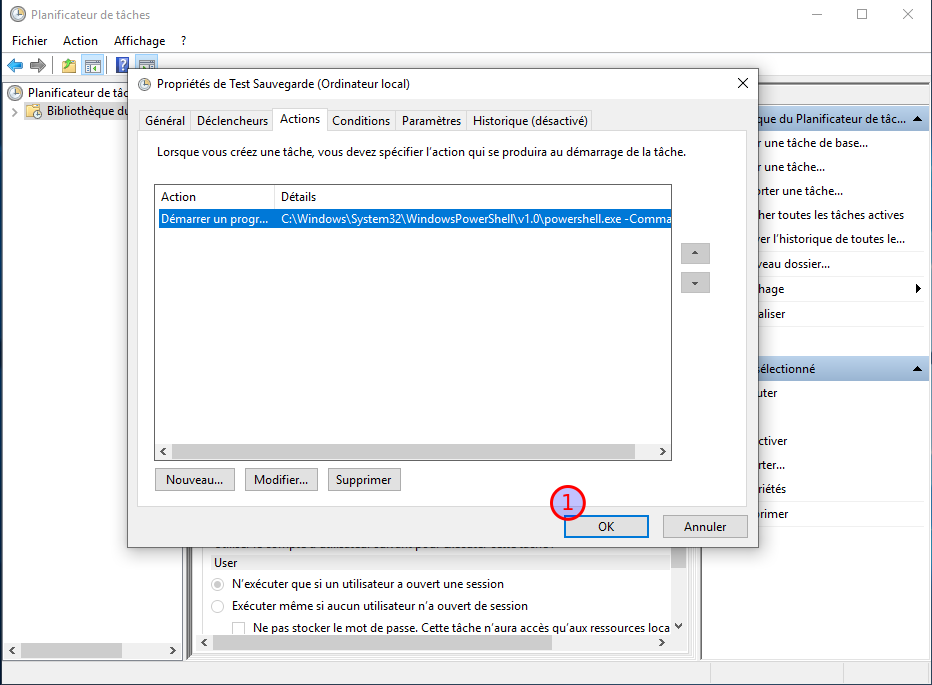
A présent votre tâche est prête. Vous pouvez fermer le « Planificateur de tâches »
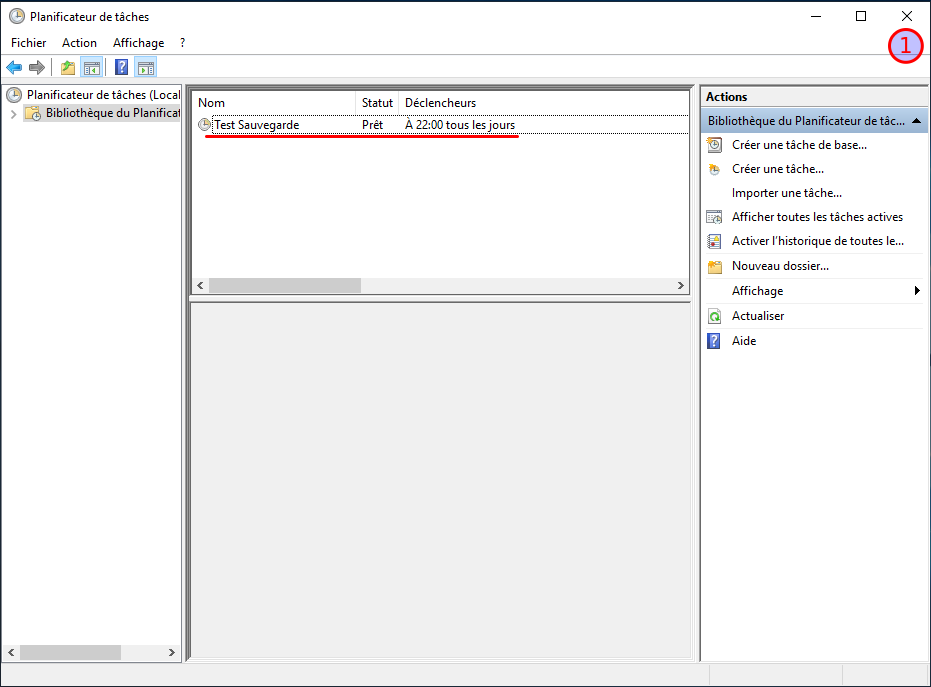
Pour toute question ou assistance, vous pouvez nous contacter par email > support@medicalcloud.fr
