Lorsque votre client de synchronisation Windows ou Mac affiche une icône jaune, c’est que vous avez un problème de synchronisation sur un ou plusieurs fichiers (souvent des conflits de synchronisation) qu’il convient de résoudre afin que la synchronisation puisse reprendre correctement.
Nous allons voir dans cette section comment identifier les fichiers qui sont en conflits et comment les lever très simplement.
RÉSOUDRE UN PROBLÈME DE SYNCHRO
Identifier les fichiers présentant un problème
Lors d’un conflit de synchronisation, votre client de synchronisation affichera une icône orange tel que celui ci-dessous :

Il conviendra alors d’ouvrir votre client de synchronisation afin d’identifier les fichiers qui posent problème.
Sous Windows :
– En cliquant dans la barre des tâches sur la flèche « ^ » à gauche de votre horloge
– Puis, en double-cliquant sur l’icône Medical Cloud
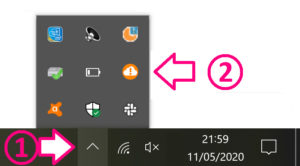
Sous macOS :
– En cliquant dans le menu supérieur sur l’icône Medical Cloud
– Puis, en cliquant sur « Paramètres »
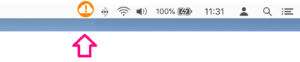
Une fois l’application Medical Cloud ouverte, cliquez sur la section « Activité » afin de consulter la liste des dernières synchronisations effectuées : c’est également ici que vous verrez la liste des fichiers présentant un problème de synchronisation précédé de l’icône orange.
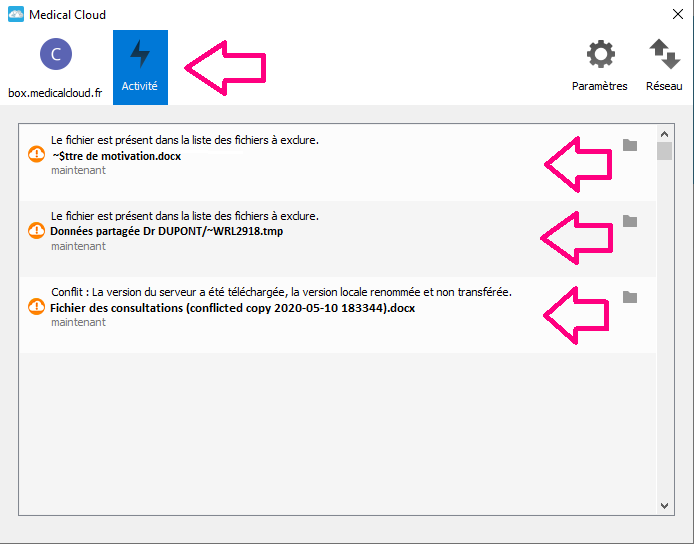
Résoudre les problèmes de synchronisation
Une fois la source du conflit identifié, naviguez dans vos dossiers jusqu’à ces fichiers pour résoudre manuellement les problèmes. Les principaux problèmes constatés portent souvent sur des :
1/ Fichiers temporaires de type « ~WRL2918.tmp » ou similaires ;
2/ Fichiers temporaires commençant par « ~$ » avec un nom similaire à un fichier réel ;
3/ Fichiers en conflits de synchronisation avec une mention de type « conflicted copy » dans le nom du fichier
4/ Fichiers avec mention « Accès non autorisé »
a) Cas des fichiers temporaires
Pour les cas 1/ et 2/ : lorsque vous utilisez des logiciels tels que Word / Excel etc, il peut arriver que ces derniers plantent et n’aient pas le temps d’effacer certains fichiers temporaires (au moment de la fermeture) et que vous ne devriez pas voir en temps normal. Ces fichiers présentent alors des noms non synchronisables par Medical Cloud et apparaissent alors comme des problèmes. Cette situation se produit souvent sous Windows.
Pour corriger ces soucis :
– Rendez dans les dossiers dont les chemins sont indiqués par Medical Cloud à l’aide de votre explorateur Windows ;
– Assurer-vous que Microsoft Office (Word, Excel etc) et vos logiciels métiers concernés sont fermés ;
– Supprimez ces fichiers s’ils existent encore : attention à ne pas supprimer vos fichiers originaux ne présentant pas de problème.
Vous pouvez également décider d’ajouter ces fichiers dans la liste des fichiers à exclure des synchronisations Medical Cloud via l’onglet « Paramètres » du client de synchronisation Medical Cloud.
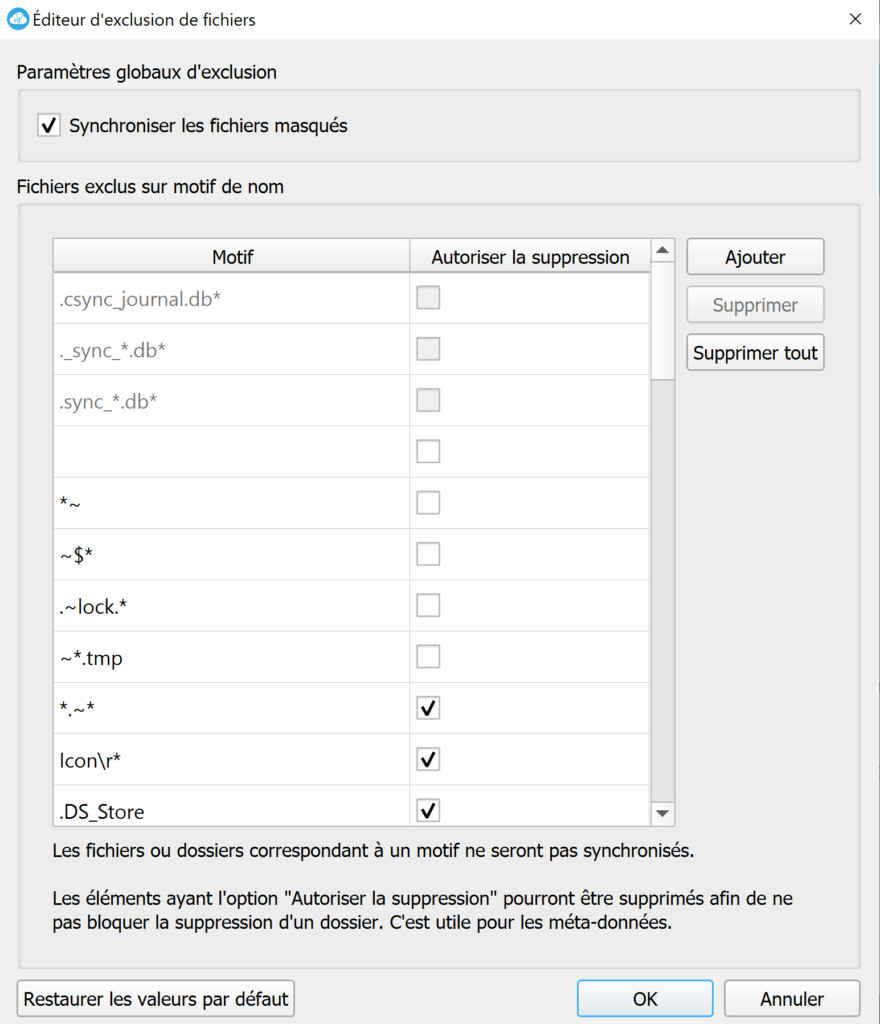
b) Cas des fichiers indiqués en conflit de synchronisation
Pour le cas 3/, il s’agit d’un fichier en conflit lors d’une tentative de synchronisation. Cette situation se produit lorsqu’un fichier a été modifié à deux endroits différents (par un confrère par exemple) au même instant que vous et en partant du même fichier de départ. Votre collègue a alors été plus rapide et sa version a été synchronisé avant la vôtre. Medical Cloud ne sachant pas lequel de ces deux versions est à conserver, votre fichier apparaît alors en conflit avec une mention « conflicted copy » dans le nom du fichier.
Pour corriger ces soucis :
– Il vous suffit de vous rendre dans les dossiers dont les chemins sont indiqués par Medical Cloud à l’aide de votre explorateur Windows ou le Finder ;
– Vous y trouverez deux versions de votre fichier :
> Un premier portant un nom normal (celui de base provenant du serveur)
> Un second (le vôtre) modifié et en conflits, identifiable par la mention « conflicted copy
– Ouvrez les deux fichier et comparez les différences
– Récupérez les informations du fichier de conflit (celui avec le point d’exclamation) à copier alors dans le fichier de base ;
– Supprimez alors le fichier de conflit qui n’est pas synchronisé (portant la mention « conflicted copy »).
Si vous procédez aux corrections sur chacun des fichiers indiqués en orange, l’état de synchronisation affichera à nouveau une icône verte représentative d’une bonne synchronisation.
A noter : Il est normal que vous ne voyez pas les fichiers de conflit sur tous vos appareils. Cette situation est tout à fait normale. En effet, le fichier de conflit (avec le point d’exclamation et la mention « conflicted copy ») n’est pas synchronisé. Vous seul pouvez le voir et uniquement sur votre ordinateur qui a servi à faire l’édition du fichier : en temps qu’auteur des changements, vous êtes la meilleure personne pour résoudre le conflit.
Afin d’éviter les conflits de synchronisation, nous vous recommandons de suivre les conseils ci-dessous :
– Ne travaillez pas sur le même fichier à plusieurs au même moment ;
– Essayez de fragmenter les informations lorsque vous êtes susceptibles de les modifier à plusieurs : cela permettra de réduire la probabilité de modifier un même document au même instant qu’un confrère (ex: Un dossier par patient, puis dans chaque dossier un fichier par nature d’acte tels que consultation par spécialité, informations administratives, etc) ;
– Pensez à sauvegarder et fermer les fichiers dès la fin de votre modification pour que vos collègues repartent toujours de la version la plus à jour ;
– Synchronisez vos modifications hors connexion avant de modifier les mêmes fichiers en ligne.
c) Cas des fichiers indiqués en accès non autorisés
Pour le cas 4/, il s’agit dans la plupart des cas de fichiers bloqués par votre anti-virus. Certains logiciels anti-virus peuvent vous demander votre validation pour autoriser Medical Cloud de modifier des fichiers sur votre poste informatique, tandis que d’autres peuvent simplement bloquer notre logiciel sans vous demander votre accord : dans ces cas de figure, le message affiché mentionne en général un « Accès non autorisé » dans l’onglet « Activité » de notre client de synchronisation.
AVAST figure parmi cette liste de logiciel Anti-Virus qui suite à une récente mise à jour nécessite d’autoriser manuellement notre logiciel Medical Cloud à réaliser les synchronisations de fichiers (et donc modifications et/ou suppression sur votre ordinateur dans le dossier Medical Cloud prévu à cet effet). Nous allons vous présenter comment réaliser cette opération ci-dessous en moins de 5 minutes pour ce logiciel, mais une opération similaire peut être nécessaire dans d’autres logiciels anti-virus de même nature.
Pour réaliser cette opération sous AVAST, ouvrez votre anti-virus et cliquer sur le « Menu » dans la partie supérieure :
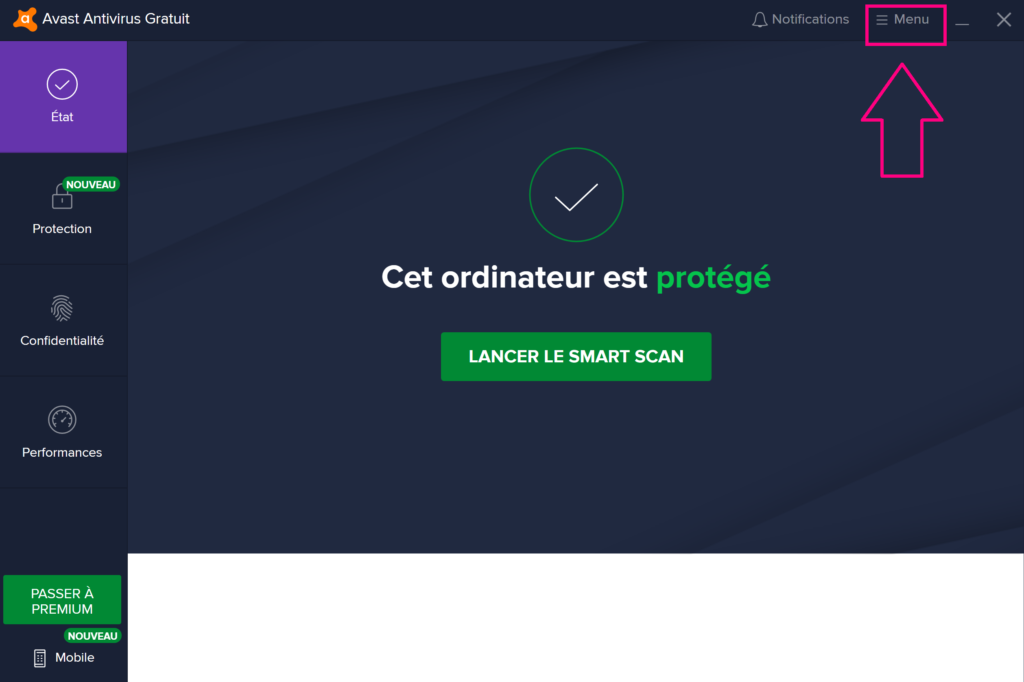
Ensuite, sélectionner les « Paramètres » pour accéder aux fonctionnalités avancées de votre logiciel :
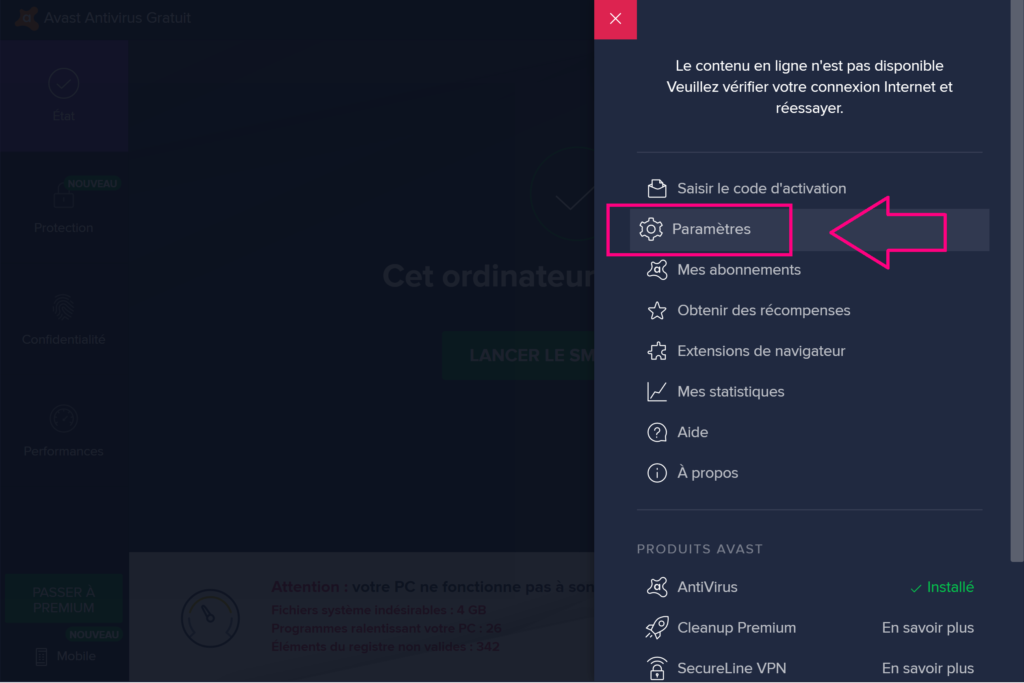
Enfin, sélectionnez le menu « Applications bloquées et autorisées« , et ajouter le processus MedicalCloud.exe à la liste des applications autorisées dans AVAST, en général au chemin suivant : « C:\Program Files (x86)\Medical Cloud\MedicalCloud.exe »
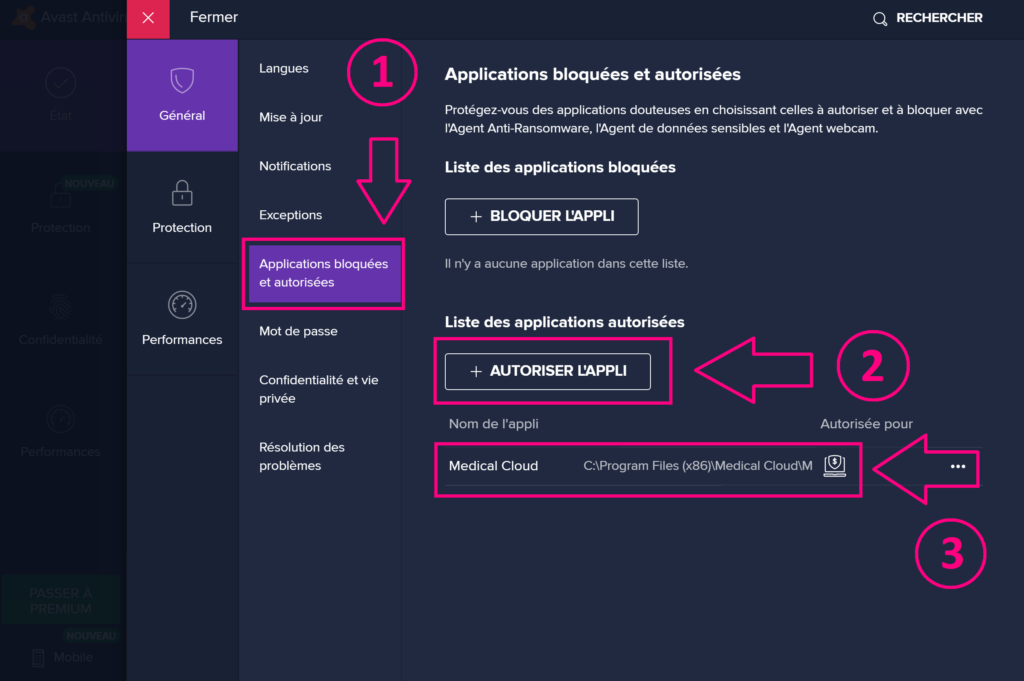
Une fois cette opération réalisée, la synchronisation devrait reprendre, vos nouveaux fichiers apparaitre sur votre ordinateur, et les messages d’erreurs précédents (Accès non autorisé) disparaitre :
– Soit sans action supplémentaire de votre part
– Soit en forçant la synchronisation du client Medical Cloud et/ou redémarrant le PC pour que les paramètres soient bien appliqués.
Pour toute question ou assistance, vous pouvez nous contacter par email > support@medicalcloud.fr
