Lorsque votre client de synchronisation Windows ou Mac affiche une icône grise, cela signifie que la synchronisation n’est plus réalisée entre votre ordinateur et le serveur Medical Cloud.
Nous allons voir dans cette section les deux types d’arrêt de synchronisation qui ne sont pas liés à un problème ou conflit de synchronisation (icônes jaune ou rouge)
RELANCER UNE SYNCHRO AVEC UNE ICÔNE GRISE
Identifier les 2 types de situation
Pour voir l’état de synchronisation, il conviendra alors d’ouvrir votre client de synchronisation afin d’identifier les fichiers qui posent problème.
Sous Windows :
– En cliquant dans la barre des tâches sur la flèche « ^ » à gauche de votre horloge
– Puis, en double-cliquant sur l’icône Medical Cloud
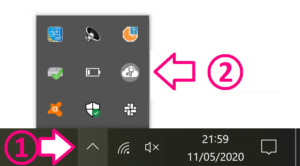
Sous macOS :
– En cliquant dans le menu supérieur sur l’icône Medical Cloud
– Puis, en cliquant sur « Paramètres »
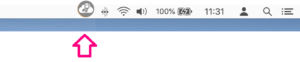
Lorsque l’icône de synchronisation du client Medical Cloud est grise, la synchronisation est arrêtée. Deux situations sont possibles :
– L’icône présente le signe « || » : la synchronisation est en pause ;
– L’icône présente un nuage gris : la connexion avec le serveur est perdue.
Synchronisation en pause
Cette situation se produit lorsque vous avez temporairement mis le client de synchronisation en pause manuellement.
Pour relancer la synchronisation, il convient simplement d’ouvrir le logiciel Medical Cloud comme décrit précédemment et de cliquer sur l’icône « … » sur la partie droite puis « Reprendre la synchronisation » : une fois la synchronisation terminée (icône bleue), le client de synchronisation affichera à nouveau une icône verte représentative d’une bonne synchronisation.
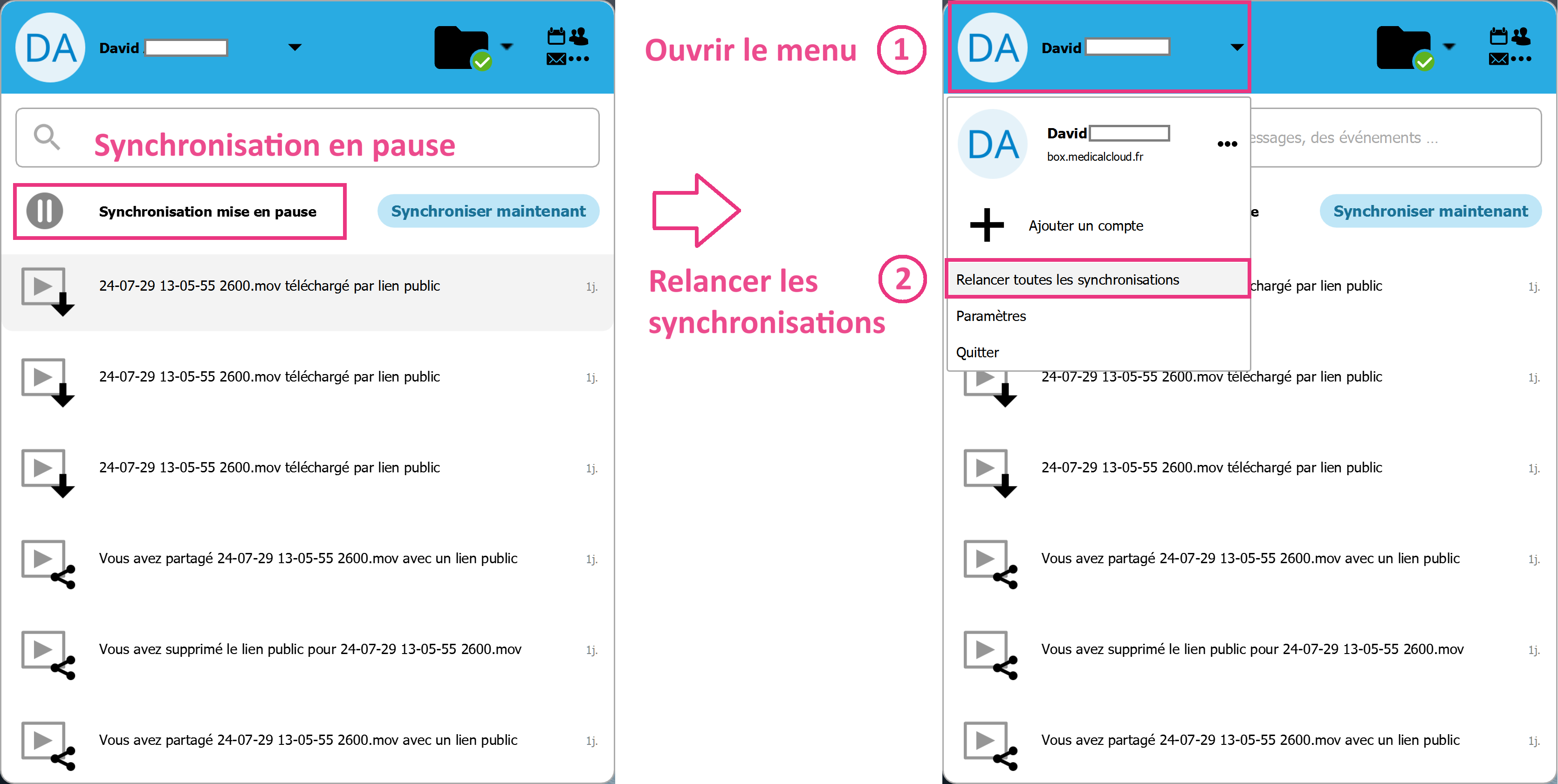
Connexion perdue avec le serveur
Cette situation se produit lorsque la connexion est perdue avec le serveur. Les causes peuvent être multiples :
– La connexion internet est coupée ;
– L’accès est réalisé depuis un nouveau lieu présentant une politique de sécurité spécifique (ex : un centre hospitalier filtrant les connexions sortantes via un proxy) ;
– Le pare-feu (firewall) de votre ordinateur empêche les connexions sortantes vers nos serveurs ;
– Une modification récente de votre mot de passe ;
– Le serveur Medical Cloud n’est pas disponible (situation très rare hors période de maintenance).
En première approche, il est conseillé de réaliser les opérations simples ci-dessous, par ordre de priorité, et ne passant à l’étape suivante que si la précédente ne règle pas le problème :
1/ Vérifier votre connexion internet ;
2/ Redémarrer votre ordinateur ;
3/ Vous assurer que la connexion internet ne se fait pas depuis un nouveau lieu particulier > Le cas échéant, contacter votre administrateur réseau ;
4/ Vous assurer que vous n’avez pas installé ou paramétré un nouveau pare-feu (firewall) > Le cas échéant, autoriser l’application Medical Cloud dans la liste des logiciels autorisés dans le paramétrage de votre pare-feu ;
5/ Ouvrir l’application Medical Cloud, puis cliquer sur le bouton « … » et « Forcer la synchronisation » ;
6/ Si vous avez modifié votre mot de passe, en cliquant sur le bouton « Compte« , puis « Se déconnecter« , et enfin « Se connecter » ;
7/ Vérifier que le serveur Medical Cloud est bien fonctionnel (pas en maintenance) via la page : Etat du serveur
A l’une de ces étapes, le client de synchronisation affichera à nouveau une icône verte représentative d’une bonne synchronisation.
Pour toute question ou assistance, vous pouvez nous contacter par email > support@medicalcloud.fr
