Vous utilisez déjà Medical Cloud et disposez déjà d’un client de synchronisation sur PC ou Mac.
Toutefois, pour des raisons de performance, de sécurité, et de pérennité de vos données, il vous est fortement recommandé de réaliser une mise à jour de votre client de synchronisation en installant la toute dernière version de notre logiciel pour votre Mac.
L’opération est simple, comptez environ 15 minutes, mais il faut bien suivre l’ordre des 6 opérations pour ne pas supprimer par inadvertance vos propres données y compris sur nos serveurs.
MacOS – MISE A JOUR DE VOTRE CLIENT DE SYNCHRONISATION
Vérification de l’intégrité de vos données synchronisées
Afin de réaliser une opération de mise à jour sur une base saine, il est essentiel de vous assurer que vos données sont bien synchronisées avec nos serveurs et que le logiciel ne remonte aucune erreur ou conflit de synchronisation.
Pour contrôler l’état du client de synchronisation, il conviendra d’ouvrir votre client de synchronisation afin de visualiser le statut de votre icône de synchronisation.
Sous macOS, vous retrouverez l’état de votre client de synchronisation en procédant comme suit :
– En cliquant dans le menu supérieur sur l’icône Medical Cloud
– Puis, en cliquant sur « Paramètres »
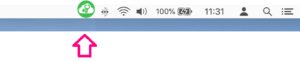
Une fois le client de synchronisation lancé, une boite de dialogue comme ci-dessous s’affiche : l’icône de couleur visible donne l’information de l’état du client de synchronisation détaillé ci-après.
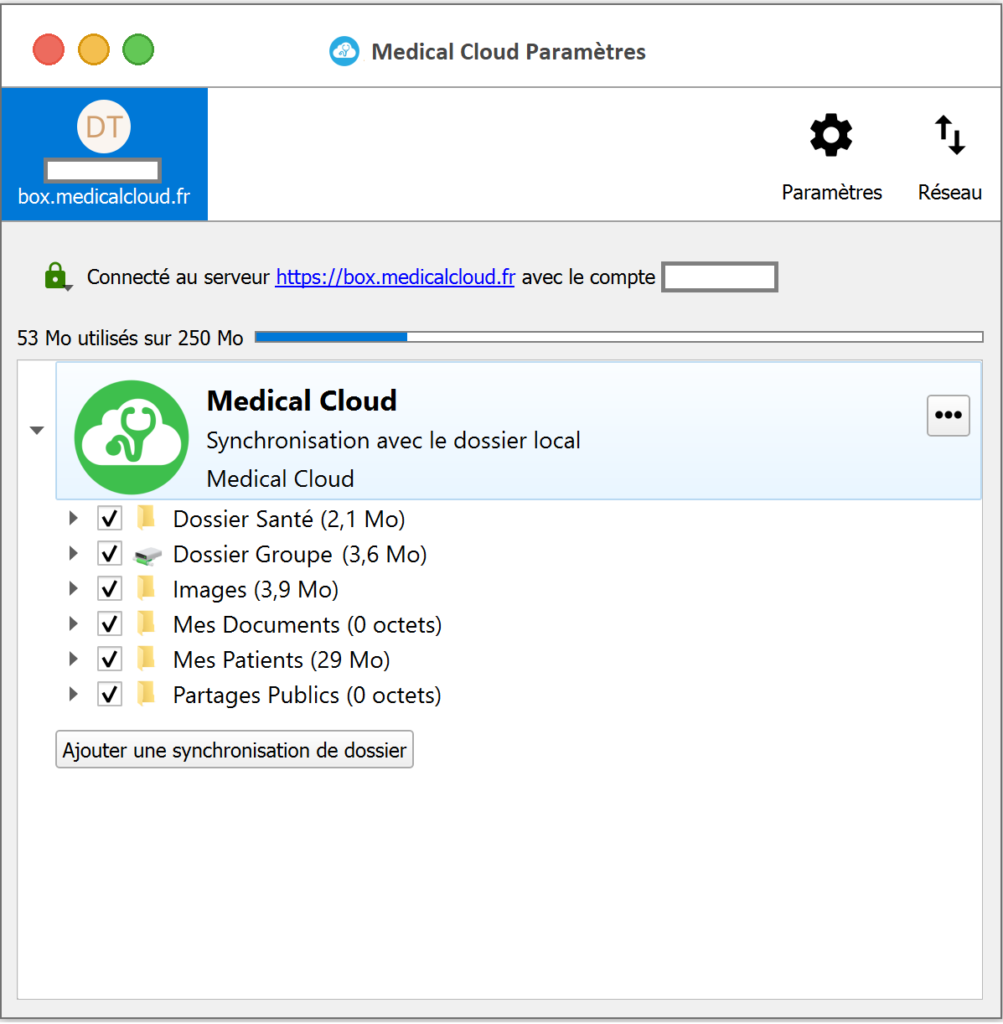

Dans le cas d’une icône verte, votre synchronisation est à jour et votre connexion est correcte au serveur Medical Cloud (box.medicalcloud.fr).


Dans le cas d’une icône grise, il convient de contrôler votre connexion internet et si besoin reconnecter votre compte Medical Cloud s’il a été déconnecté, ou de sortir du mode « pause » en relançant la synchronisation sur votre poste. Cette étape est essentielle car certains de vos fichiers n’ont peut-être pas été synchronisés sur notre serveur si celui-ci était déconnecté de notre serveur.


Dans le cas d’une icône orange ou rouge, il convient de contrôler s’il n’existe pas un problème de synchronisation dans l’onglet « Activité » de la fenêtre du logiciel ouverte.
En cas d’icône jaune, si les messages portent sur « Le fichier est présent dans la liste des fichiers à exclure », matérialisés par des fichiers indiqués de type « ~WRL2918.tmp » ou commençant par « ~$ » : vous pouvez ignorer ces notifications qui n’ont pas d’impact sur l’intégrité de votre synchronisation.
En revanche, si les messages portent sur des conflits de synchronisation avec une mention de type « conflicted copy » dans le nom du fichier, il convient de procéder à la correction de vos conflits avant d’aller plus loin en vous référant au chapitre « b) » de l’article portant sur le sujet et accessible en cliquant ici.
En cas d’icône rouge, votre synchronisation présente un problème. Certains de vos fichiers n’ont peut-être pas été synchronisés sur notre serveur : il convient de nous contacter à l’adresse support@medicalcloud.fr en nous envoyant une copie d’écran de l’onglet principal du logiciel, ainsi que de l’onglet « Activité » en portant une attention particulière à capturer les fichiers indiqués en erreur par une icône rouge et faisant mention du problème.
Attention : Dans tous les cas, à la fin de cette étape, vous devez disposer d’un logiciel de synchronisation vous affichant une icône de synchronisation verte, sans mention de conflits ou d’erreurs dans l’onglet « Activité ».
Sauvegarde de principe de vos données avant l’opération
Pour éviter tout risque de suppression de données sur le Cloud par erreur lors d’une mauvaise manipulation, nous vous recommandons de réaliser une copie de vos données avant avant toute opération de mise à jour manuelle.
Cette copie pourra être réalisée sur une clé USB, sur un disque dur externe, ou dans un autre dossier de votre Mac (par exemple, sur votre bureau) et vous rassurera notamment si vous avez un doute de bien faire à l’une des étapes ci-dessous. Cette copie pourra bien entendu être supprimée ultérieurement une fois la mise jour effectuée et la reprise de données confirmée conforme.
A noter : en fonction de votre volume de données, cette opération peut prendre un certain temps qui n’est pas compté dans les 15 minutes nécessaires dans l’opération de mise à jour.
Arrêt des synchronisation et désinstallation du logiciel
Lors de cette étape, nous allons quitter votre logiciel de synchronisation puis procéder à la désinstallation du logiciel Medical Cloud sur votre Mac.
Les opérations à réaliser sont les suivantes, bien respecter l’ordre :
Etape 1 : Prendre le soin de sauvegarder vos documents ouverts et les fermer car l’installation nécessitera un redémarrage de votre Mac lors de la dernière étape.
Etape 2 : Sur l’icône Medical Cloud dans le menu supérieur (présenté dans le chapitre précédent), faire apparaitre le menu contextuel et choisissez « Quitter Medical Cloud« .
Etape 3 : Puis désinstaller l’application Medical Cloud en vous rendant dans « Applications », puis via le menu contextuel sur Medical Cloud, cliquer sur « Placer dans la corbeille ».
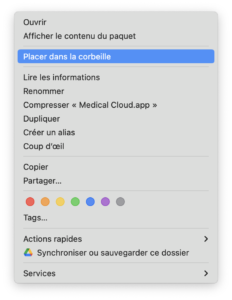
Installation du nouveau client de synchronisation
Téléchargez le nouveau client de synchronisation depuis notre site internet accessible en cliquant ici.
Installez le nouveau logiciel en ne modifiant aucun paramètre par défaut suggéré lors de l’installation. Pour ce faire, double cliquez dessus afin de lancer l’installation. Les différentes étapes de l’installation sont présentées à titre indicatif ci-dessous.
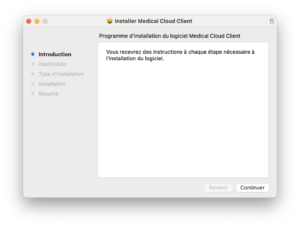
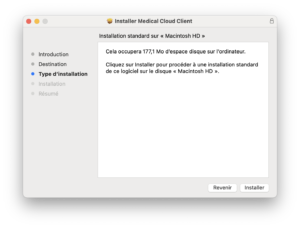
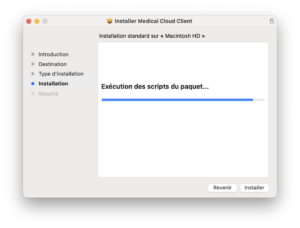
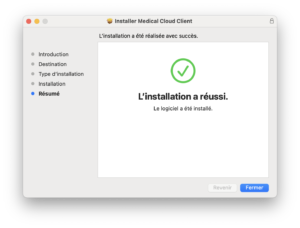
Connexion de votre compte Medical Cloud après redémarrage
Une fois le client de synchronisation Medical Cloud installé, vous devrez lancer le logiciel depuis « Applications ».
Au lancement du logiciel, vous serez peut être invité à vous reconnecter en fonction de la version du logiciel Medical Cloud que vous aviez avant la mise à jour : cette étape pourrait notamment être demandée pour des versions anciennes du logiciel qui n’ont jamais été remises à jour via notre site internet.
Cette opération permettra d’associer à nouveau votre Mac à votre compte Medical Cloud via la nouvelle version du logiciel installé. Lors de cette étape, vous serez invité à sélectionner le dossier de synchronisation sur votre Mac comme sur l’image ci-dessous. Puisque vous avez déjà un dossier de synchronisation, le logiciel vous proposera la création d’un dossier avec un indice supérieur : dans l’exemple ci-dessous, le nouveau dossier qui sera proposé sera « Medical Cloud2 » (avec un indice 2).
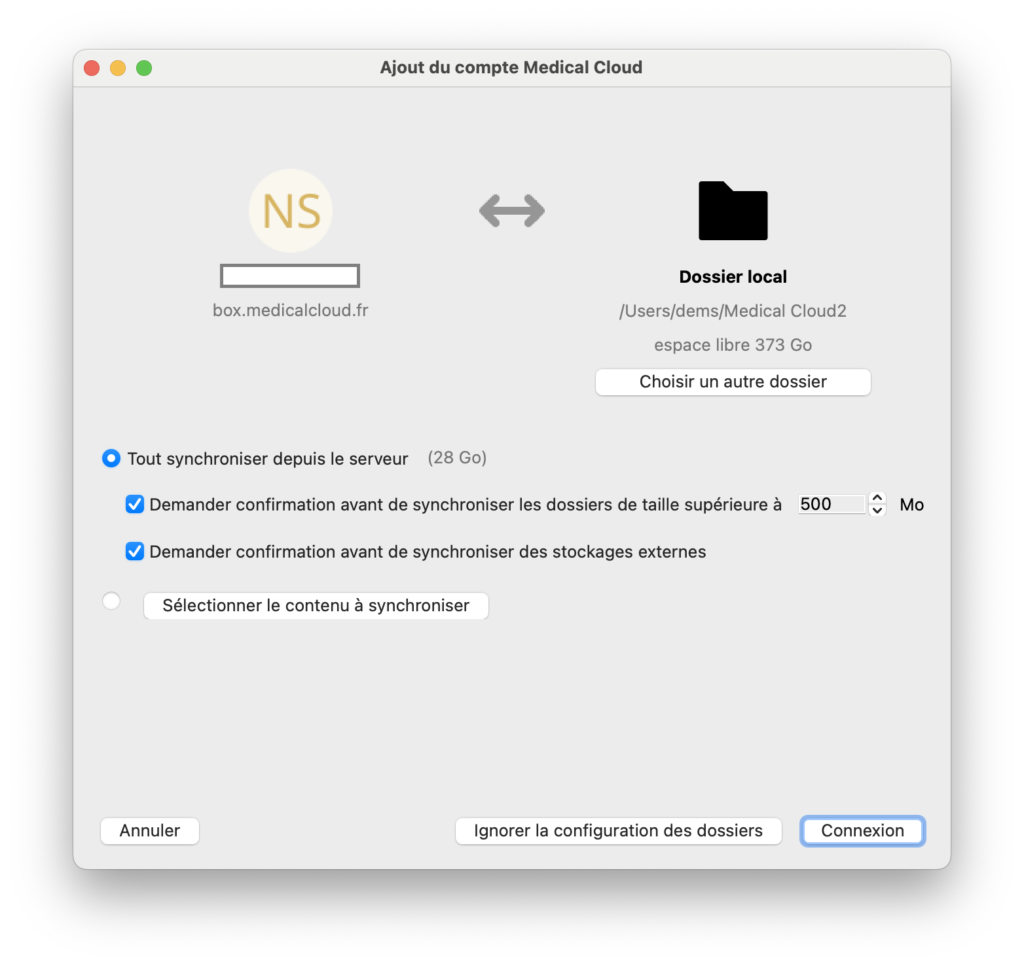
Dans le cas de la reprise d’un dossier existant, vous devrez alors cliquer sur « Choisir un autre dossier », puis rechercher votre dossier « Medical Cloud » (sans indice) dans la fenêtre ouverte, et valider.
Le logiciel vous indiquera alors que le dossier sélectionné n’est pas vide et vous demandera de choisir entre deux options : prendre les données locales et en faire une référence pour la mise à jour du serveur, ou effacer le contenu dossier et tout re-télécharger depuis le serveur.
Pour une reprise de vos données locales, il conviendra d’opter pour l’option numéro 1 et de cliquer sur « Connexion ».
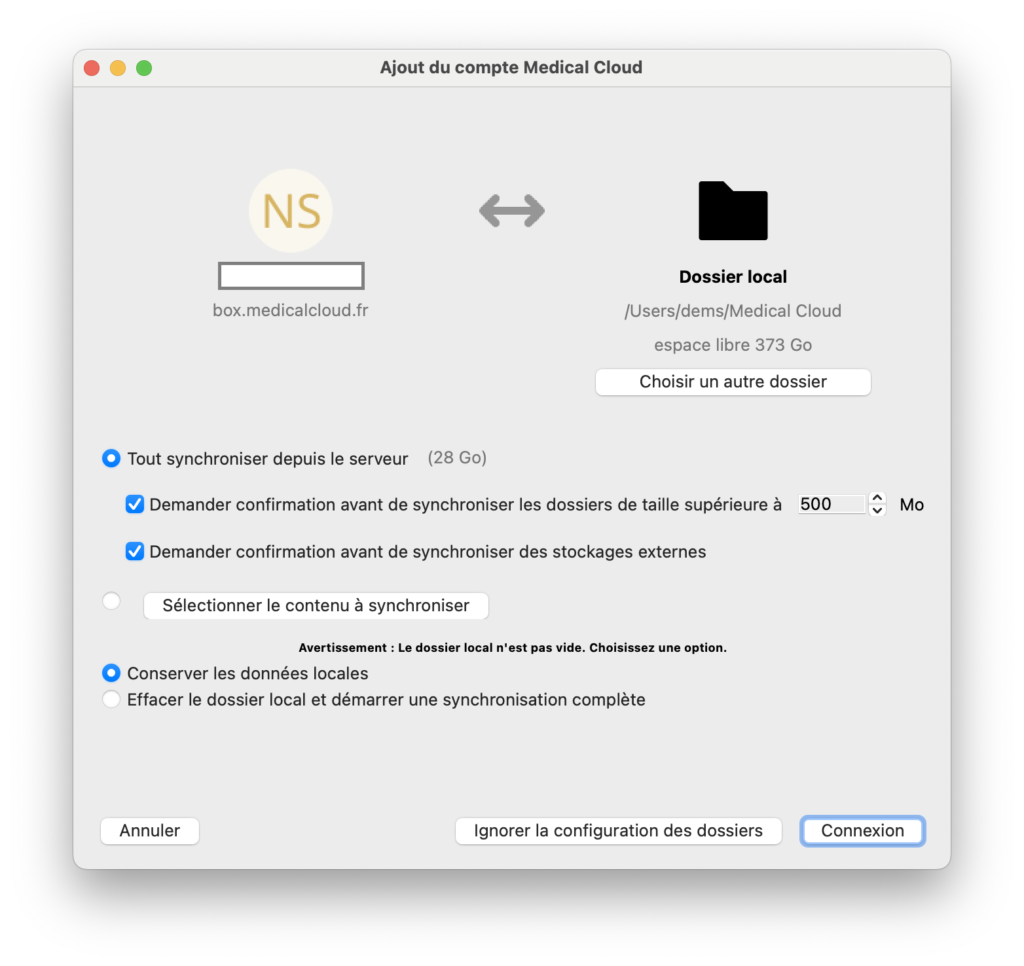
A l’issue de cette étape, le logiciel Medical Cloud se relancera, puis affichera une icône de synchronisation verte dans le menu supérieur de votre macOS.
La dernière étape consistera alors de forcer la synchronisation des dossiers de plus de 500 Mo (valeur par défaut) si votre dossier Medical Cloud en contient. Pour ce faire, il faudra ouvrir le menu « Paramètres » accessible en cliquant sur l’icône de synchronisation situé dans votre barre de menu MacOS.
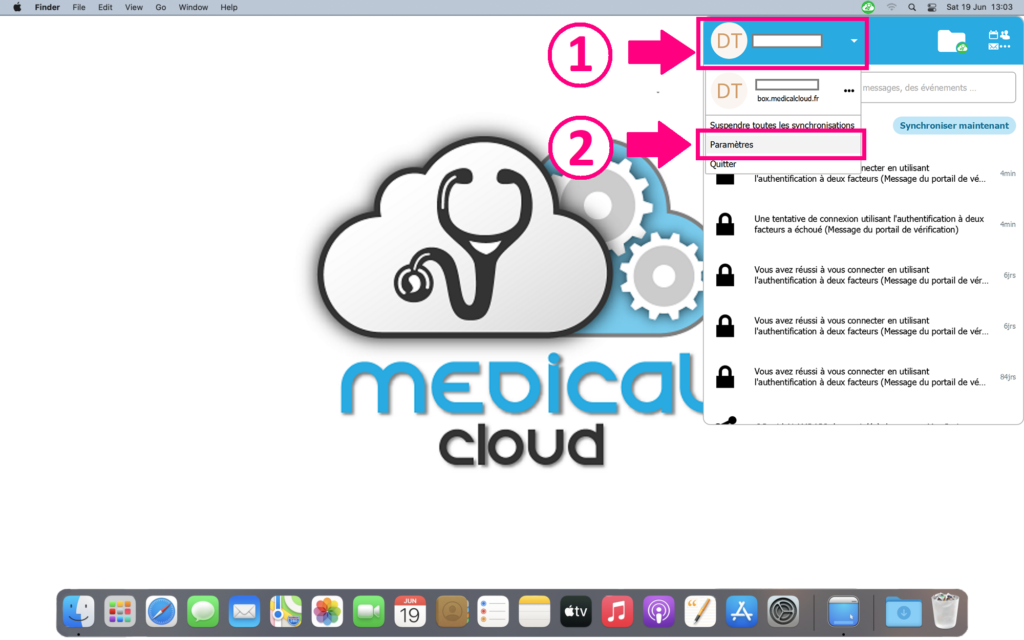
Les dossiers qui sont de taille trop importante pour être synchronisés sans 1ère validation manuelle de votre part seront matérialisés en « rouge ». Il conviendra de les cocher ceux que vous souhaitez disposer en local, puis de cliquer sur « Appliquer les changements manuels », ou alors « Tout synchroniser » si vous souhaitez tous les synchroniser.
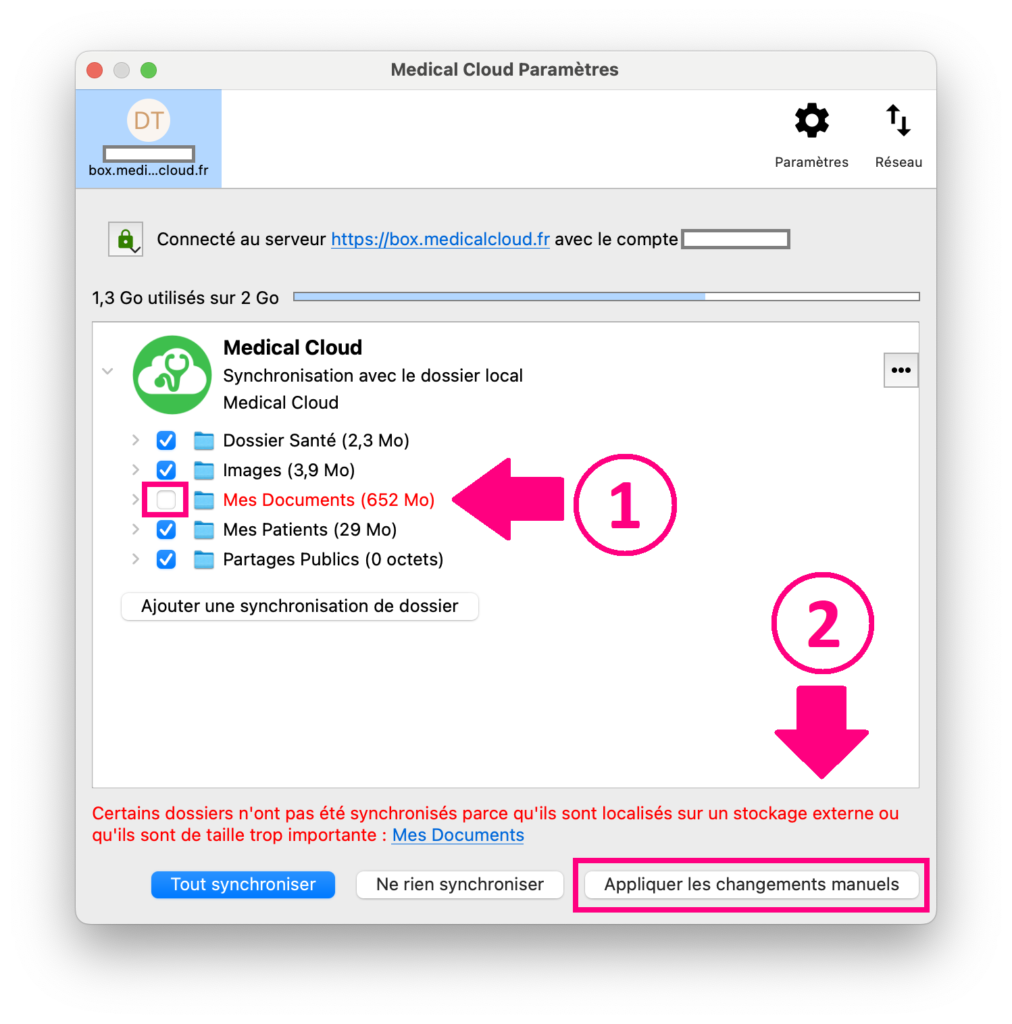
Enfin, il ne reste plus qu’à réaliser un dernier redémarrage manuel de votre Mac pour que les nouveaux paramètres soient pris en compte.
A l’ouverture de votre session macOS, l’icône grise, puis verte, doit s’afficher en dans menu supérieur de macOS sans action de votre part.
Contrôle de bonne conformité de la mise à jour
La présence de l’icône de synchronisation verte dans le menu supérieur de votre macOS vous permettra de confirmer que la configuration de votre synchronisation a bien été reprise et opérationnelle.
En cas d’ajout d’un dossier ou fichier, vous pouvez contrôler que le nouveau logiciel les a synchronisé vers notre serveur en vous connectant sur votre compte Medical Cloud en ligne via votre navigateur et en cliquant sur l’onglet « Activité » dans la barre de menu de votre compte. Il est à noter que notre nouveau client de synchronisation autorise la synchronisation de nouveaux formats de fichiers, y compris les raccourcis, qui pourront apparaitre dans cette section et n’étaient pas synchronisés par le passé.
A noter : par mesure de sécurité, il est recommandé de fermer les sessions de vos logiciels de synchronisation obsolètes en utilisant la fonction « révoquer » de votre compte. Pour ce faire, il convient de vous rendre dans votre compte Medical Cloud en ligne via notre navigateur, puis cliquer sur l’icône avec vos initiales en haut à droite dans la barre de menu, puis « Paramètres » et enfin à gauche « Sécurité ». Votre nouveau client de synchronisation récemment installé sera celui dont la dernière activité sera la plus récente. Les autres connexions pourront être révoquées.
A noter : votre sauvegarde initiale sur un support externe pourra être conservé le temps nécessaire pour vous assurer que la mise à jour est effective. Il pourra alors être supprimé à votre convenance.
Pour toute question ou assistance, vous pouvez nous contacter par email > support@medicalcloud.fr
