CONTRÔLER L’ÉTAT DU CLIENT DE SYNCHRONISATION
Le client de synchronisation Medical Cloud tourne en tâche de fond et seulement une icône est visible dans la barre des tâches sous Windows (en bas à droite de l’écran par défaut) ou dans la barre de menu sous MacOS (en haut de l’écran par défaut).
Ouvrir le client de synchronisation
Pour contrôler l’état du client de synchronisation, il conviendra d’ouvrir votre client de synchronisation afin de visualiser la nature de l’icône de synchronisation.
Sous Windows :
– En cliquant dans la barre des tâches sur la flèche « ^ » à gauche de votre horloge
– Puis, en double-cliquant sur l’icône Medical Cloud
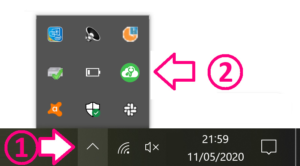
Sous macOS :
– En cliquant dans le menu supérieur sur l’icône Medical Cloud
– Puis, en cliquant sur « Paramètres »
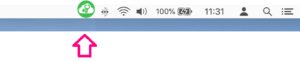
Une fois le client de synchronisation lancé, une boite de dialogue comme ci-dessous s’affiche : l’icône de couleur visible donne l’information de l’état du client de synchronisation détaillé dans la suite.
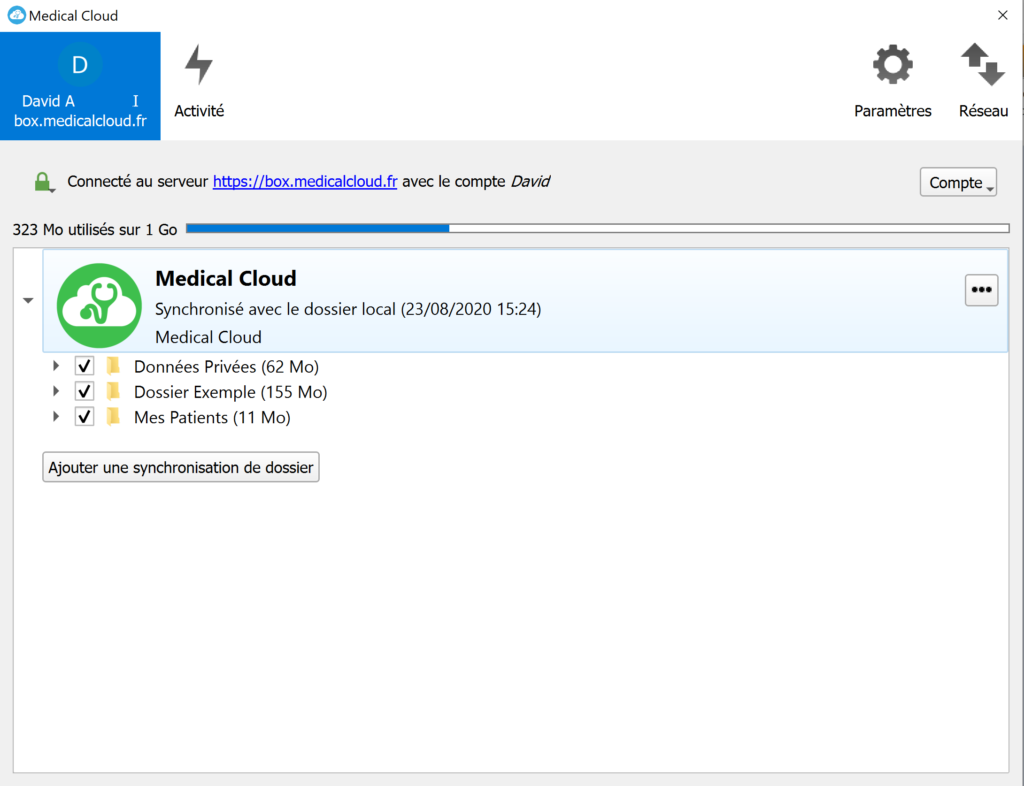
Différents états de synchronisation
Voici les différents icônes possibles reflétant l’état de l’application :

L’icône verte indique une synchronisation terminée et une connexion correcte au serveur Medical Cloud (box.medicalcloud.fr).

L’icône bleue indique que la synchronisation est en cours.

L’icône grise indique que la connexion est perdue avec le serveur Medical Cloud (box.medicalcloud.fr) : ceci peut venir d’une perte de votre connexion internet par exemple ou d’un problème de réseau.

L’icône grise avec deux tirets verticaux indique que la synchronisation est en pause, situation généralement due à un action manuelle de votre part.

L’icône orange indique qu’il existe un problème (souvent un conflit de synchronisation), cliquez sur l’icône pour en savoir plus (et identifier les fichiers concernés si il s’agit d’un conflit de synchronisation).

L’icône rouge indique qu’il existe un problème, situation qui ne devrait en principe jamais être constatée.
En cas de difficultés
Si l’icône n’est ni Verte, ni Bleue, ou tout simplement absente, le souci est généralement résolu :
1) En quittant l’application et la relançant (via à un clic droit sur celle-ci, puis « quitter ») ;
2) En redémarrant votre machine (opération conseillée, à réaliser régulièrement pour le bon fonctionnement général de votre machine).
Si ces deux opérations ne permettent pas de revenir à un état d’icône Verte, il est conseillé de consulter les chapitres du manuel relevant de la résolution d’un état de synchronisation gris (si icône Grise) ou de la résolution d’un conflit de synchronisation (si icône Orange)
Pour toute question ou assistance, vous pouvez nous contacter par email > support@medicalcloud.fr
