PARTAGES DE DOSSIERS & FICHIERS
L’une des fonctionnalités fortes de Medical Cloud est la possibilité de pouvoir partager ou récupérer un document sensible (donnée de santé) avec/auprès d’un confrère ou d’un patient sans utiliser un système de messagerie classique où la pièce jointe est épinglée à l’email. Cette fonctionnalité permet donc :
– D’éviter le stockage de la pièce-jointe sur un serveur mail non agréé HDS (type Gmail, Hotmail, Yahoo, etc…) ;
– De conserver la possibilité d’annuler un partage à tout moment en cas d’erreur de destinataire par exemple.
Différents types de dossiers
Vous pouvez identifier facilement les 4 types de dossiers Medical Cloud via leur logo en vous connectant à l’application web (box.medicalcoud.fr) ou sur smartphones / tablettes, et présentés dans l’ordre ci-dessous.

1/ Dossier privé : dossier privé vous appartenant, non partagé, visible de vous seul
2/ Dossier collaboratif avec confrère de votre structure ayant un compte Medical Cloud
3/ Dossier partagé ponctuellement avec un patient
4/ Dossier de groupe partagé au sein d’une structure
En tant qu’utilisateur de la solution Medical Cloud, vous pouvez intervenir sur des partages menant à des dossiers de types 2/ et 3/ ci-dessus : vous pouvez à tout moment décider des éléments personnels que vous mettez en partage et leurs modalités (destinataires, mots de passe, dates d’expiration etc).
Le dossier de groupe partagé au sein d’une structure, dossier de type 4/ ci-dessus, est mis en place par nos soins et dans certaines conditions (si l’option partage est souscrite) à la création d’une structure de santé sur la plateforme Medical Cloud : la structure elle-même est propriétaire du dossier et chaque nouveau membre de la structure se voit la possibilité de consulter/modifier les éléments constitutifs de ce dossier.
Différents types de partage
Il existe deux types de partages au sein de Medical Cloud :
a) Le partage collaboratif avec un confrère déclaré au sein de votre structure (dossier de type 3/ ci-dessus) : le dossier partagé est alors automatiquement ajouté à la racine des dossiers d’arborescence de votre confrère au sein de son interface Medical Cloud. L’accès étant réalisé via son interface sécurisée, il n’a donc pas de mot de passe additionnel à saisir. Par ailleurs, votre confrère intervenant en qualité d’invité sur votre dossier ou votre fichier, vous conservez la possibilité d’arrêter ou de modifier les modalités du partage à tout moment.
b) Le partage ponctuel / occasionnel avec un patient ne disposant pas d’un compte Medical Cloud (dossier de type 2/ ci-dessus) : le partage est alors réalisé au travers d’un email envoyé contenant un lien d’accès ainsi qu’un mot de passe envoyé séparément, le tout avec possibilité de définir une date d’expiration du partage. Le destinataire accède aux éléments directement sur le serveur Medical Cloud sécurisé et vous conservez la possibilité d’arrêter ce partage à tout moment (en cas d’erreur de destinataire par exemple).
PARTAGES COLLABORATIFS
Une fois connecté à la version en ligne de l’application Medical Cloud, naviguez jusqu’à atteindre le dossier ou fichier que vous souhaitez partager. Vous pouvez alors accéder aux options de partage via le raccourci rapide en cliquant sur l’icône « + » :
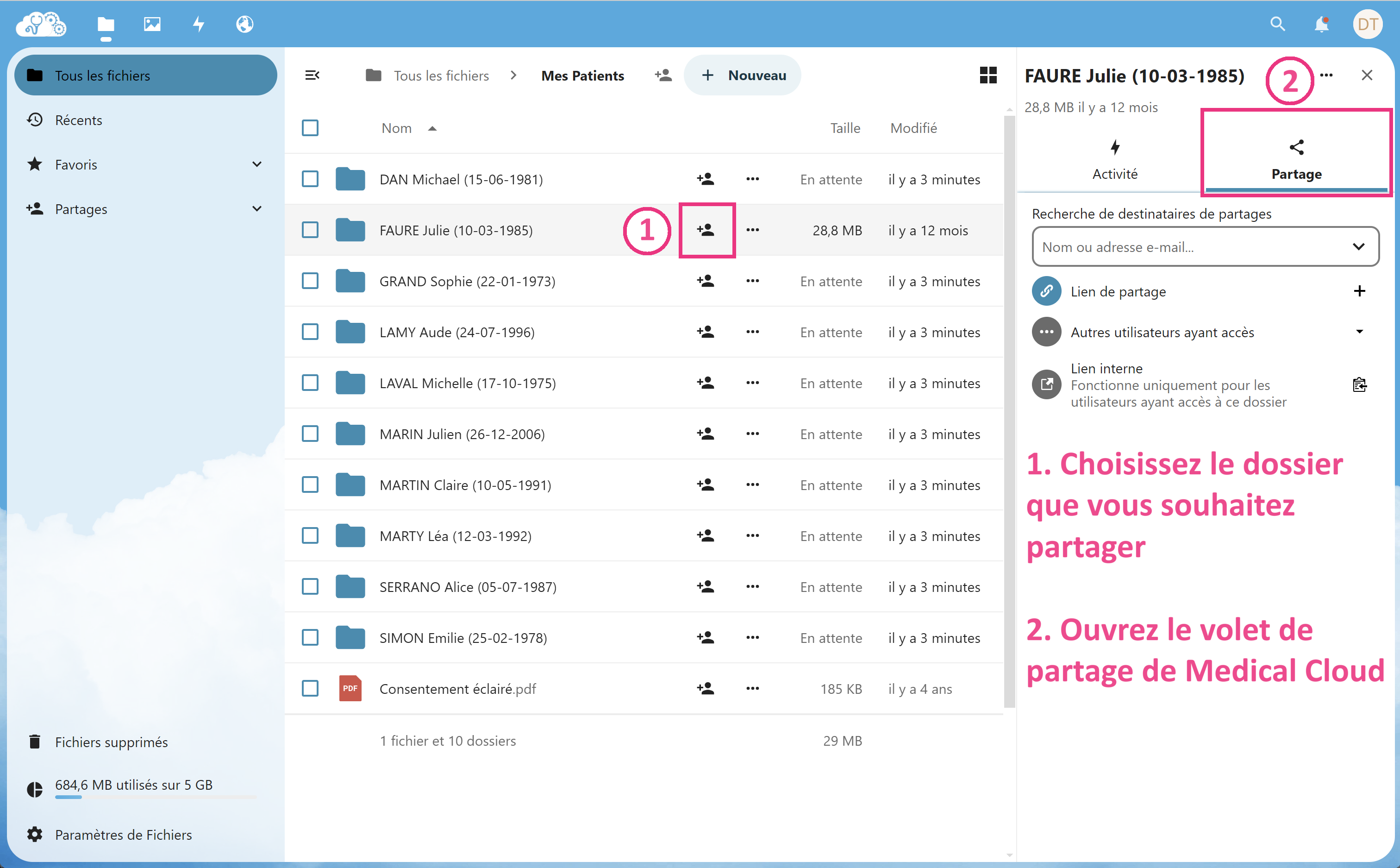 A noter : la mise en place d’un partage collaboratif nécessite que votre collaborateur dispose également d’un compte Medical Cloud, et qu’il soit déclaré dans la même structure que vous. Cette dernière opération est menée par nos soins après confirmation de l’identité du nouvel intervenant.
A noter : la mise en place d’un partage collaboratif nécessite que votre collaborateur dispose également d’un compte Medical Cloud, et qu’il soit déclaré dans la même structure que vous. Cette dernière opération est menée par nos soins après confirmation de l’identité du nouvel intervenant.
Puis, il suffit de saisir les premières lettres du prénom ou du nom de votre destinataire disposant d’un compte Medical Cloud dans le champ prévu à cet effet : le champ Medical Cloud vous proposera en auto-complétion les propositions pertinentes.
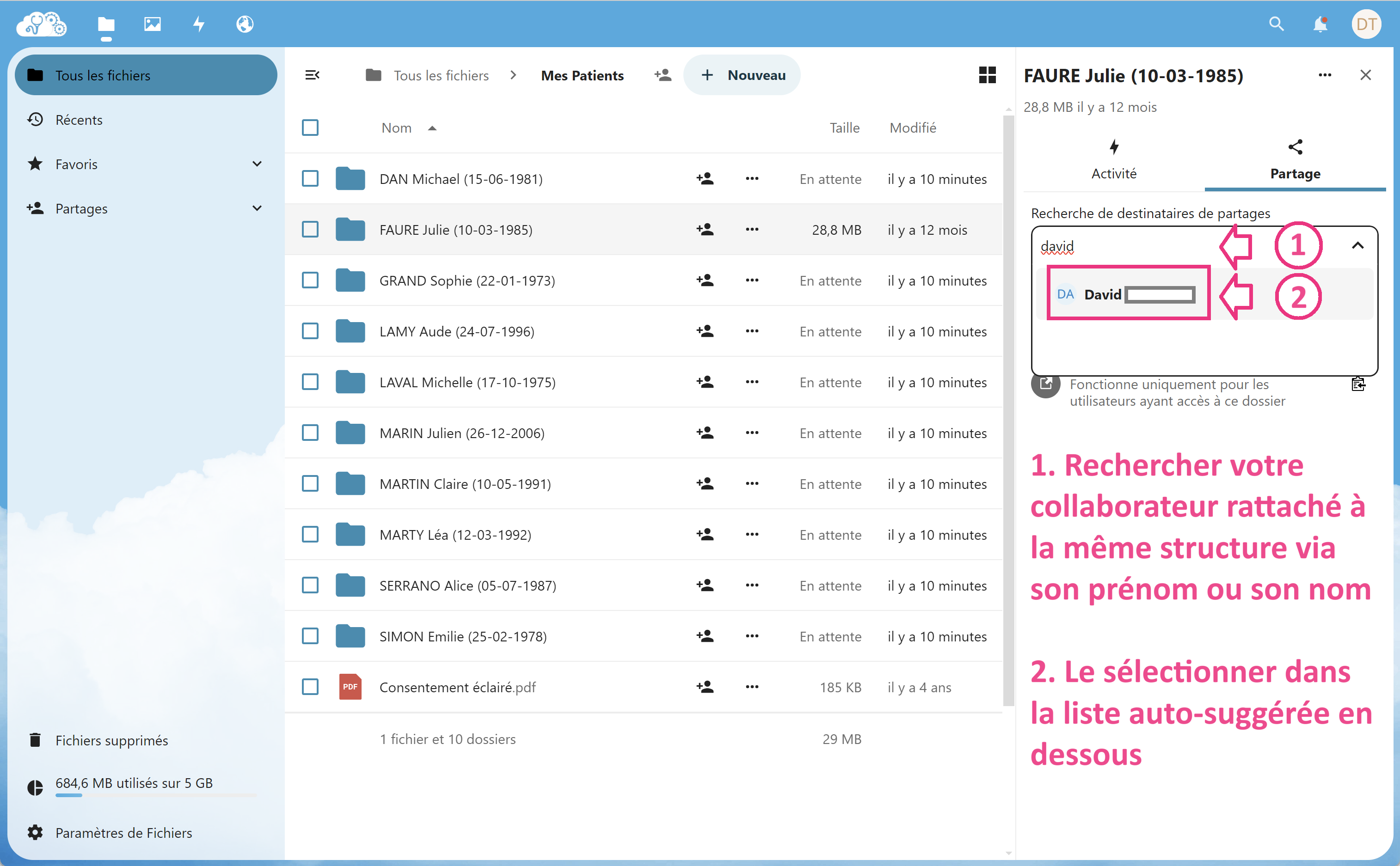 Une fois le contact sélectionné, vous pourrez alors définir les modalités du partage. Si vous souhaitez accorder des droits standard parmi les options proposées par défaut (lecture seule ou autorisation de modification avec droits complets), il vous suffit de sélectionner ce droit et de cliquer sur le bouton « Enregistrer le partage » pour que le partage soit activé.
Une fois le contact sélectionné, vous pourrez alors définir les modalités du partage. Si vous souhaitez accorder des droits standard parmi les options proposées par défaut (lecture seule ou autorisation de modification avec droits complets), il vous suffit de sélectionner ce droit et de cliquer sur le bouton « Enregistrer le partage » pour que le partage soit activé.
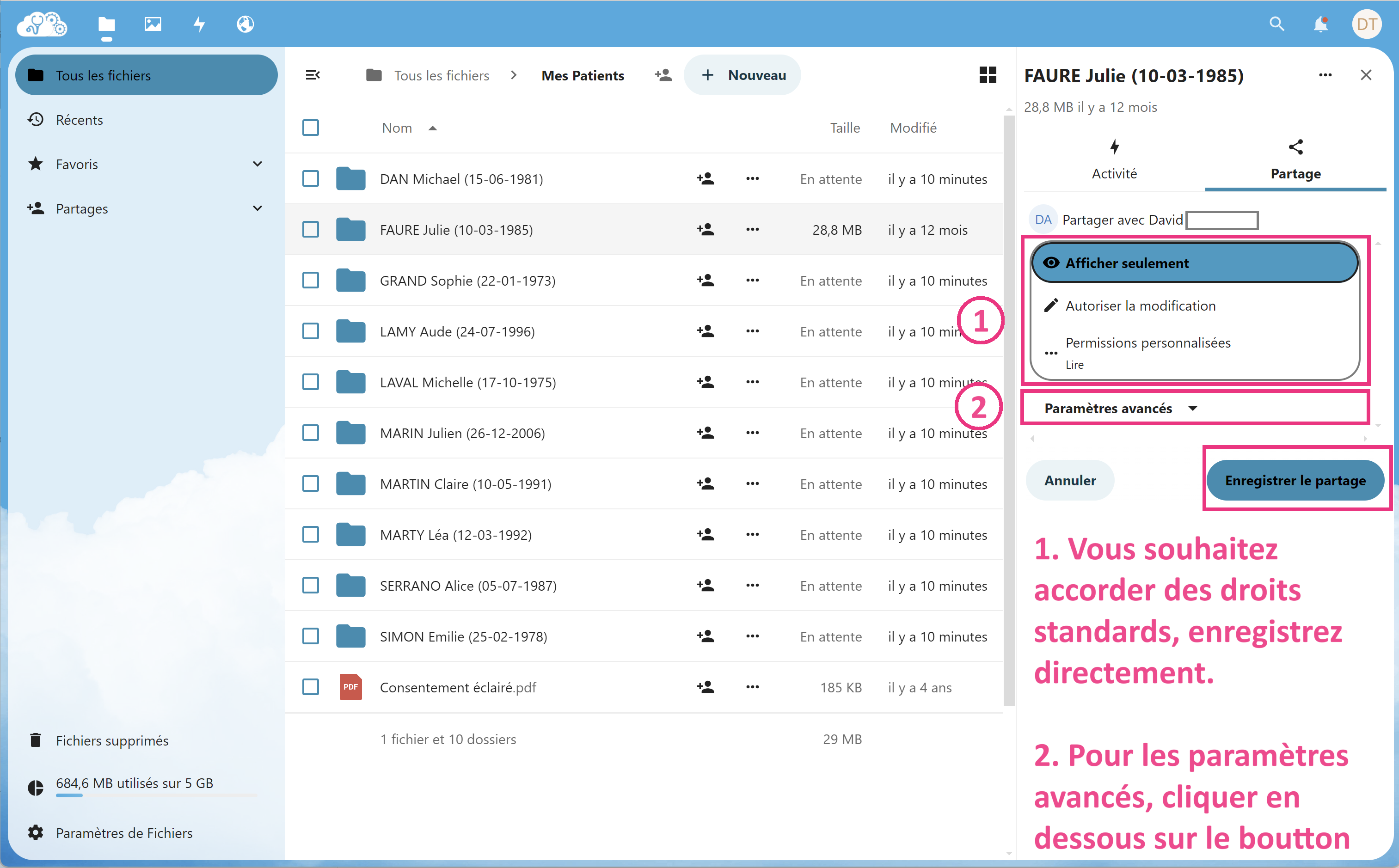 En revanche, si vous souhaitez un paramétrage plus fin du partage tels qu’autorisations d’édition, date d’expiration et éventuellement une note destinée à votre correspondant, vous pourrez cliquer sur « Paramètres avancés » afin de faire apparaitre le menu de paramétrage.
En revanche, si vous souhaitez un paramétrage plus fin du partage tels qu’autorisations d’édition, date d’expiration et éventuellement une note destinée à votre correspondant, vous pourrez cliquer sur « Paramètres avancés » afin de faire apparaitre le menu de paramétrage.
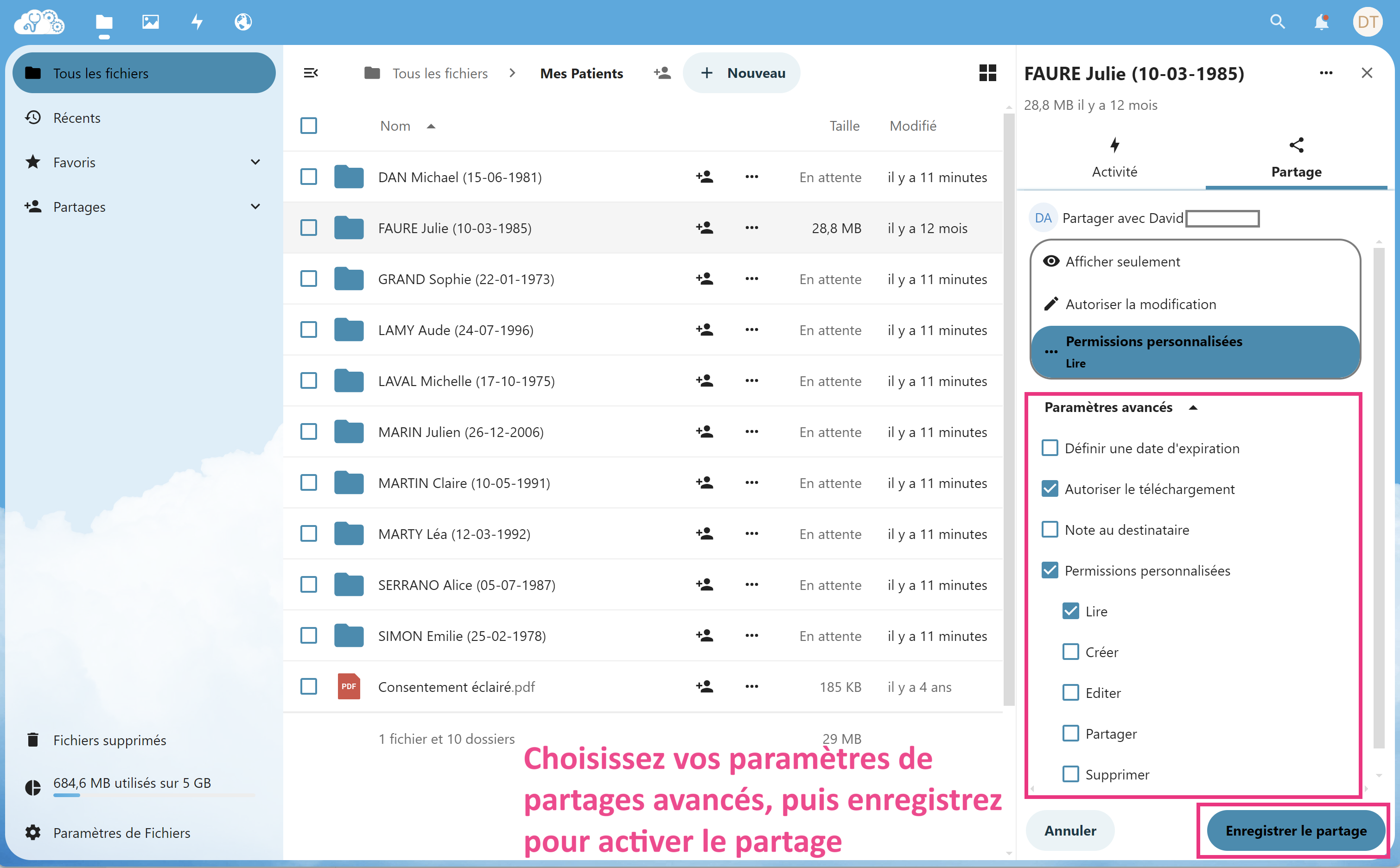
Les différentes autorisations possibles sont :
1/ Droits de lecture : cela permet à votre destinataire de pouvoir lire les documents partagés (choix par défaut).
2/ Droits de création : cela permet à votre destinataire de pouvoir créer des nouveaux documents dans le dossier partagé.
3/ Droits d’édition : cela permet à votre destinataire de pouvoir modifier un document déjà présent dans votre dossier partagé.
4/ Droits de partager : cela permet à votre destinataire de pouvoir partager à son tour votre dossier soit à l’extérieur (par exemple à un patient), soit à l’intérieur de votre structure (par exemple à l’égard d’un autre membre déclaré de votre structure).
5/ Droits de supprimer : cela permet à votre destinataire de pouvoir supprimer des documents dans votre dossier partagé. Par extension, cela permet également de déplacer ou de renommer des dossiers.
La fonction « Autoriser le téléchargement » permet à votre collaborateur de pouvoir sélectionner et donc télécharger les documents. Il permet également à votre destinataire, s’il a installé un client de synchronisation, de pouvoir disposer en local des dossiers. Si cette case n’est pas cochée, votre destinataire ne pourra pas télécharger en local ces documents.
La fonction « Note au destinataire » vous permet d’ajouter quelques lignes de contexte qui seront ajouté dans l’email de notification de partage reçu par votre destinataire.
Attention : Pour des raisons de confidentialité, il est recommandé de ne pas indiquer dans la « note au destinataire » d’informations pouvant révéler un indice sur l’état de santé ou la pathologie du patient concerné par les documents partagés. En effet, cette note écrite en clair pourrait faire l’objet d’une analyse automatisée par le fournisseur d’email de votre destinataire. Il est ainsi recommandé que toute information de santé soit rédigée dans le document hébergé sur la plateforme Medical Cloud et accessible directement depuis la dite plateforme.
A noter : le comportement par défaut d’un partage est un accès en lecture seule des documents. Afin d’autoriser votre destinataire à créer, modifier ou supprimer vos éléments, il conviendra de réaliser une opération manuelle décrite ci-dessus.
A noter : pour un même dossier ou fichier, vous pouvez définir plusieurs collaborateurs ayant chacun leurs propres modalités de partage.
A noter : lors de la mise en place d’un partage collaboratif, votre destinataire agit en qualité d’invité sur votre dossier conformément aux règles de partage que vous aurez définies. En cas de dépôt de fichiers par votre collaborateur, c’est donc sur votre espace de stockage que les éléments seront ajoutés, et donc votre quota d’espace utilisé. Par ailleurs, vous conservez à tout moment la possibilité d’arrêter un partage : le contenu du dossier vous appartenant, vous pourrez conserver ces données sans que votre ancien destinataire ne puisse y accéder depuis son compte Medical Cloud.
Une fois les paramétrages réalisés et les droits d’accès édités, il vous suffit de cliquer sur le bouton « Enregistrer le partage » pour que le partage soit activé.
PARTAGES PONCTUELS PATIENTS
Une fois connecté à la version en ligne de l’application Medical Cloud, naviguez jusqu’à atteindre le dossier ou fichier que vous souhaitez partager. Vous pouvez alors accéder aux options de partage via le raccourci rapide en cliquant sur l’icône « + » :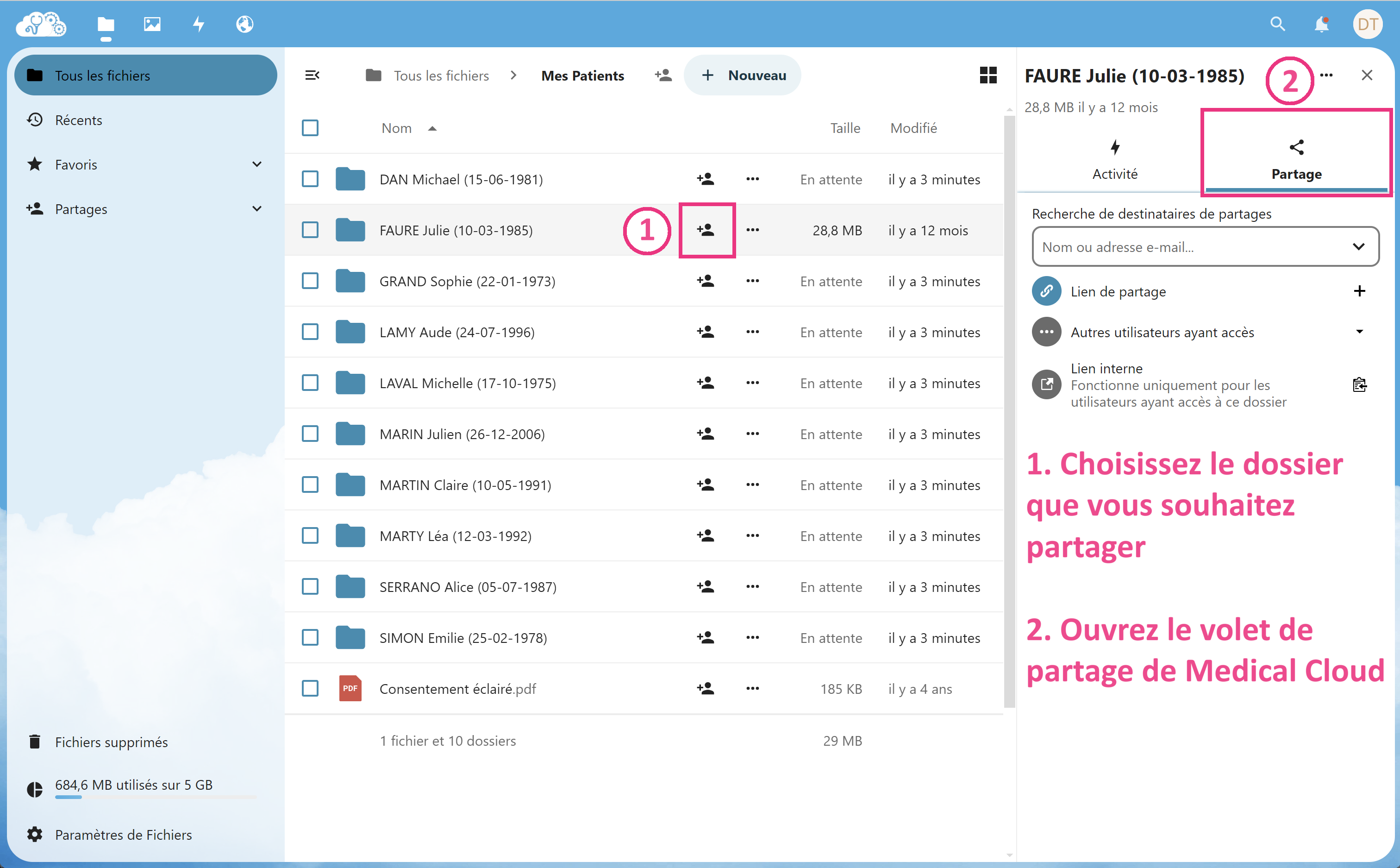 Puis, il suffit de saisir l’email de votre destinataire, ne disposant pas de compte Medical Cloud, dans le champ prévu à cet effet.
Puis, il suffit de saisir l’email de votre destinataire, ne disposant pas de compte Medical Cloud, dans le champ prévu à cet effet.
Astuce : si vous disposez du module « Contact » et que votre destinataire dispose déjà d’une fiche de contact documentée, Medical Cloud vous proposera via auto-complétion les contacts répondant aux premiers caractères saisis.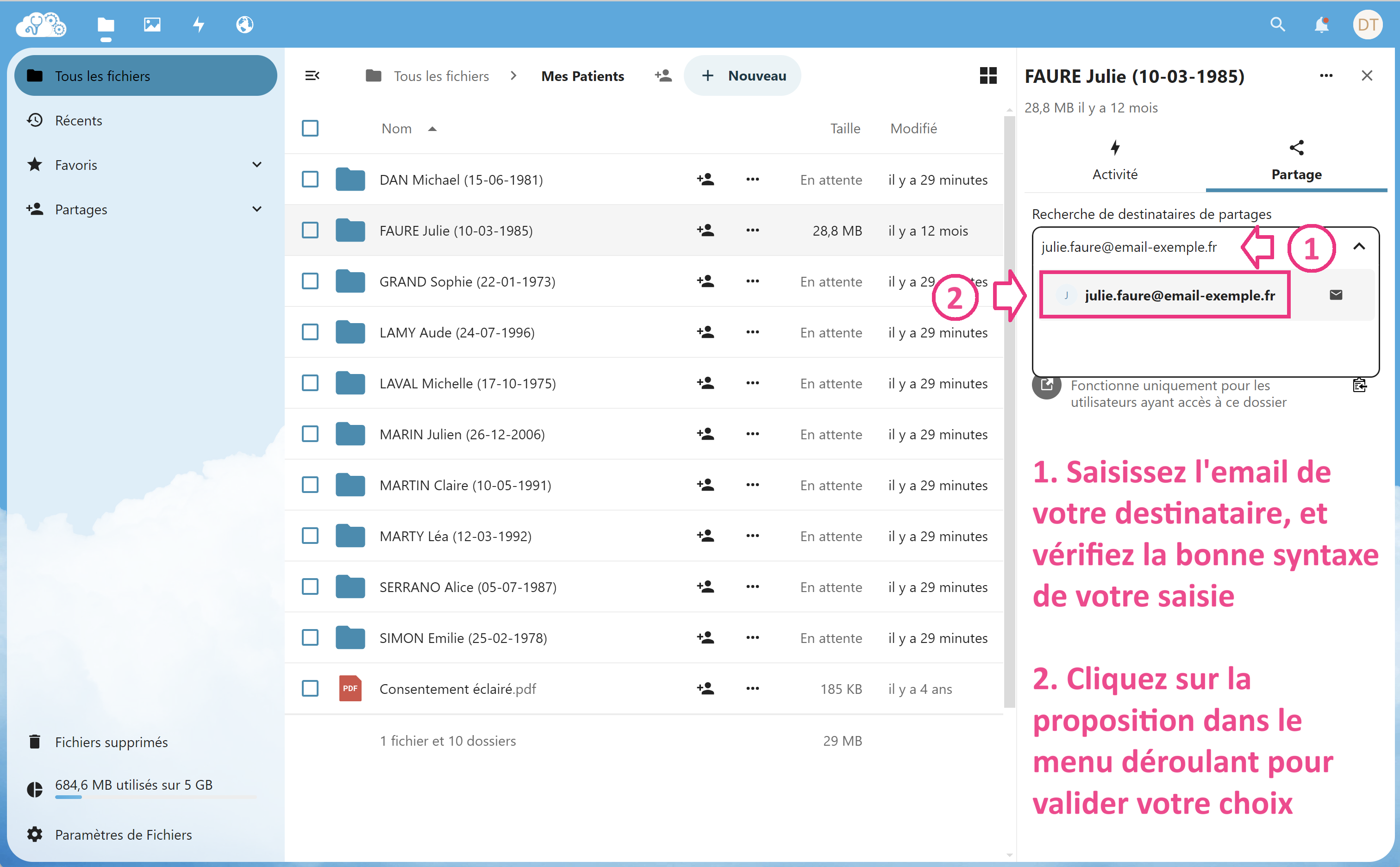 Une fois le contact sélectionné, vous pourrez alors définir les modalités du partage. Si vous souhaitez accorder des droits standard parmi les options proposées par défaut (lecture seule, autorisation de modification avec droits complets ou dépôt de fichier uniquement), il vous suffit de sélectionner ce droit et de cliquer sur le bouton « Enregistrer le partage » pour que le partage soit activé.
Une fois le contact sélectionné, vous pourrez alors définir les modalités du partage. Si vous souhaitez accorder des droits standard parmi les options proposées par défaut (lecture seule, autorisation de modification avec droits complets ou dépôt de fichier uniquement), il vous suffit de sélectionner ce droit et de cliquer sur le bouton « Enregistrer le partage » pour que le partage soit activé.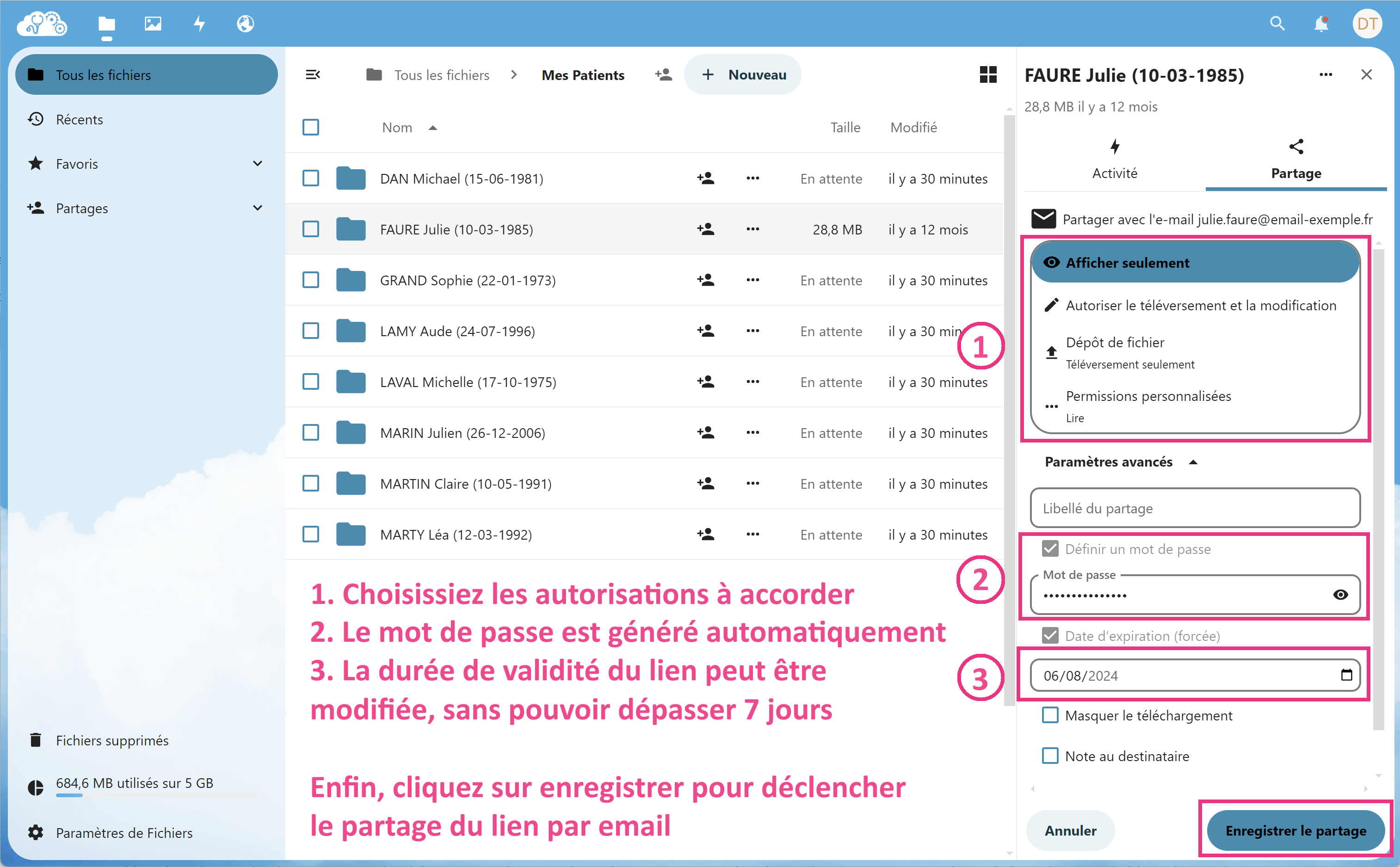 En revanche, si vous souhaitez un paramétrage plus fin du partage tels qu’autorisations d’édition, date d’expiration et éventuellement une note destinée à votre correspondant, vous pourrez cliquer sur « Paramètres avancés » afin de faire apparaitre le menu de paramétrage.
En revanche, si vous souhaitez un paramétrage plus fin du partage tels qu’autorisations d’édition, date d’expiration et éventuellement une note destinée à votre correspondant, vous pourrez cliquer sur « Paramètres avancés » afin de faire apparaitre le menu de paramétrage.
Les différentes autorisations possibles sont :
1/ Afficher seulement : cela permet à votre destinataire de pouvoir lire les documents partagés (choix par défaut).
2/ Autoriser le téléversement et la modification : cela permet à votre destinataire de pouvoir créer des nouveaux documents dans le dossier partagé et de pouvoir modifier ceux déjà présents.
3/ Dépôt de fichier : cela permet à votre destinataire de pouvoir déposer des nouveaux documents dans le dossier partagé sans avoir la possibilité de voir, modifier ou supprimer les documents déjà présents (ce mode est également appelé le mode « boîte aux lettres »).
4/ Permissions personnalisées : cela vous permet de paramétrer finement et à votre convenance les autorisations que vous souhaitez donner pour ce partage.
La fonction « Masquer le téléchargement » permet à votre destinataire ne pas pouvoir sélectionner et donc télécharger les documents.
La fonction « Note au destinataire » vous permet d’ajouter quelques lignes de contexte qui seront ajouté dans l’email de notification de partage reçu par votre destinataire.
Attention : Pour des raisons de confidentialité et de devoir de « secret médical », il est recommandé de ne pas indiquer dans la « note au destinataire » d’informations pouvant révéler un indice sur l’état de santé ou la pathologie de votre destinataire, ici le patient. En effet, cette note écrite en clair pourrait faire l’objet d’une analyse automatisée par le fournisseur d’email de votre destinataire et donc d’un profilage du patient par la collecte d’informations sensibles. Il est ainsi recommandé que toute information de santé soit rédigée dans le document hébergé sur la plateforme Medical Cloud et dont seul le lien d’accès sécurisé sera partagé par email au patient, ne permettant donc pas à son fournisseur d’email de procéder à traitement automatisé du contenu de l’email.
A noter : le comportement par défaut d’un partage est un accès en lecture seule des documents. Afin d’autoriser votre destinataire à créer, modifier ou supprimer vos éléments, il conviendra de réaliser une opération manuelle décrite ci-après.
A noter : lors d’un partage avec un contact extérieur (patients / autres professionnels de santé) ne disposant pas de la solution Medical Cloud, il est fortement recommandé de saisir un mot de passe et une date d’expiration ne dépassant répondant au juste nécessaire des besoins du partage. Sans saisie de date, le partage est automatiquement mis en expiration au bout de 7 jours. En utilisant l’application en ligne Medical Cloud, le mot de passe est automatiquement ajouté et envoyé en parallèle du lien de partage à votre destinataire. Nous vous invitons toutefois à définir une date d’expiration au juste nécessaire.
Astuce : l’ajout d’une date d’expiration permet tout simplement de rendre automatiquement obsolète le lien de partage à échéance de la date indiquée. Vous n’avez donc plus besoin de retirer manuellement le partage une fois votre objectif atteint.
Éléments reçus par vos destinataires
A la mise en place du partage, votre destinataire recevra alors un email contenant le lien du dossier/fichier partagé et séparément d’un mot de passe.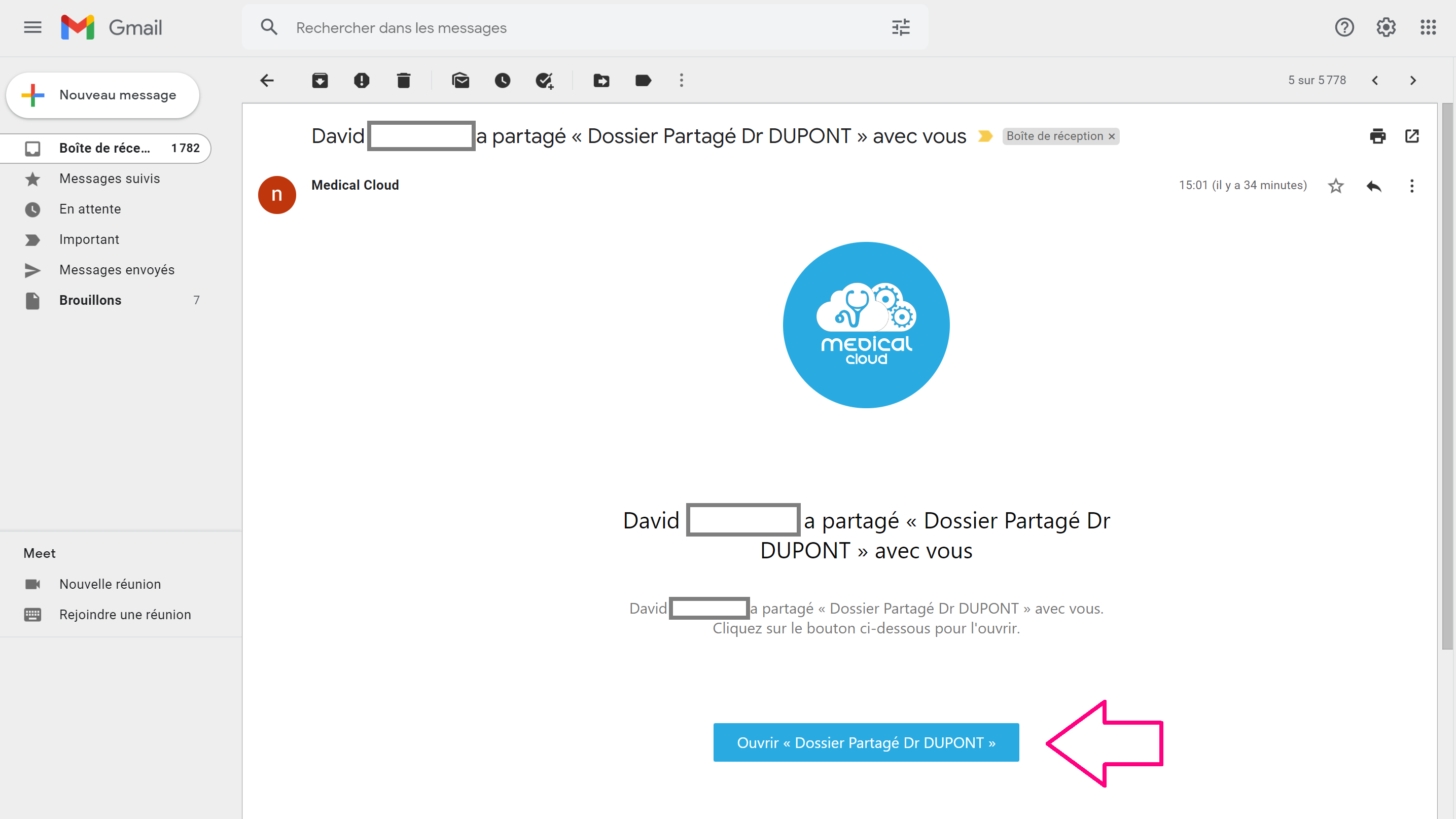 En cliquant sur le lien contenu dans son email, votre destinataire sera alors invité à saisir son mot de passe pour accéder à votre page de partage.
En cliquant sur le lien contenu dans son email, votre destinataire sera alors invité à saisir son mot de passe pour accéder à votre page de partage.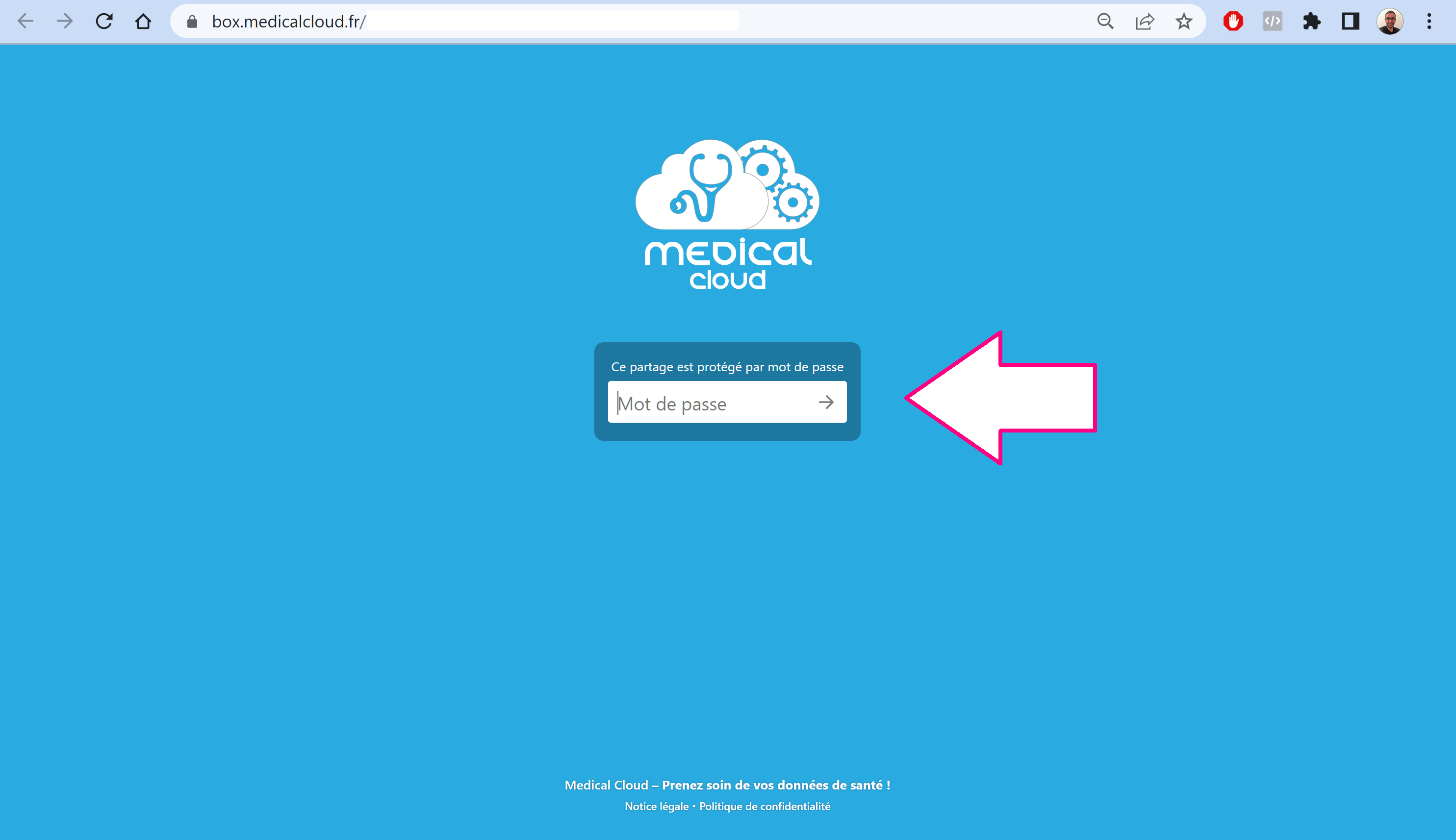 En fonction de l’option de partage que vous aurez choisi, votre destinataire pour voir l’un des écrans ci-dessous.
En fonction de l’option de partage que vous aurez choisi, votre destinataire pour voir l’un des écrans ci-dessous.
En cas d’autorisation d’ajout et de modification, votre destinataire peut récupérer vos fichiers, et charger des éléments si le partage porte sur un dossier :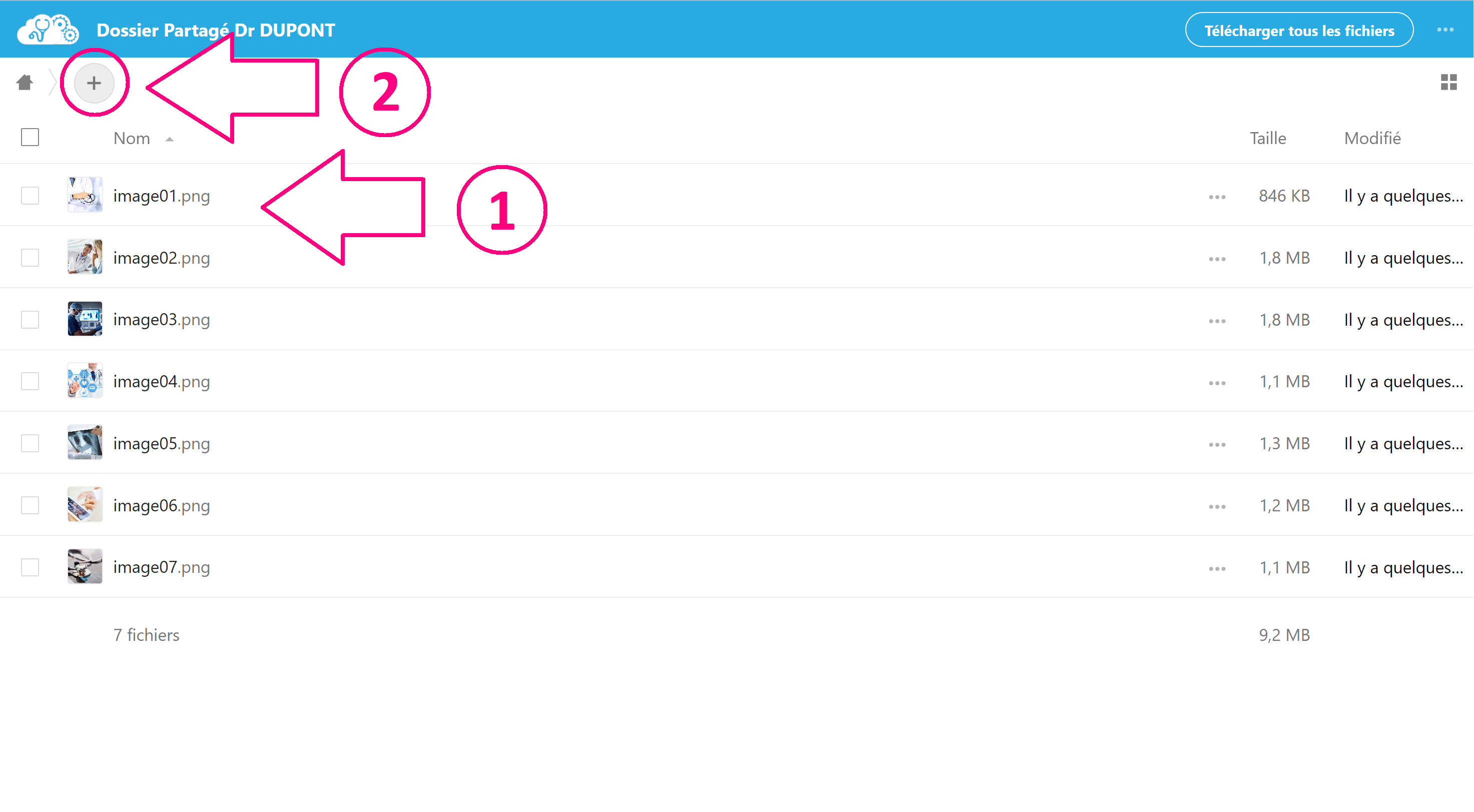 En cas d’autorisation dépôt de fichier uniquement, votre destinataire peut uniquement déposer des fichiers dans votre dossier mais sans pouvoir en voir le contenu :
En cas d’autorisation dépôt de fichier uniquement, votre destinataire peut uniquement déposer des fichiers dans votre dossier mais sans pouvoir en voir le contenu :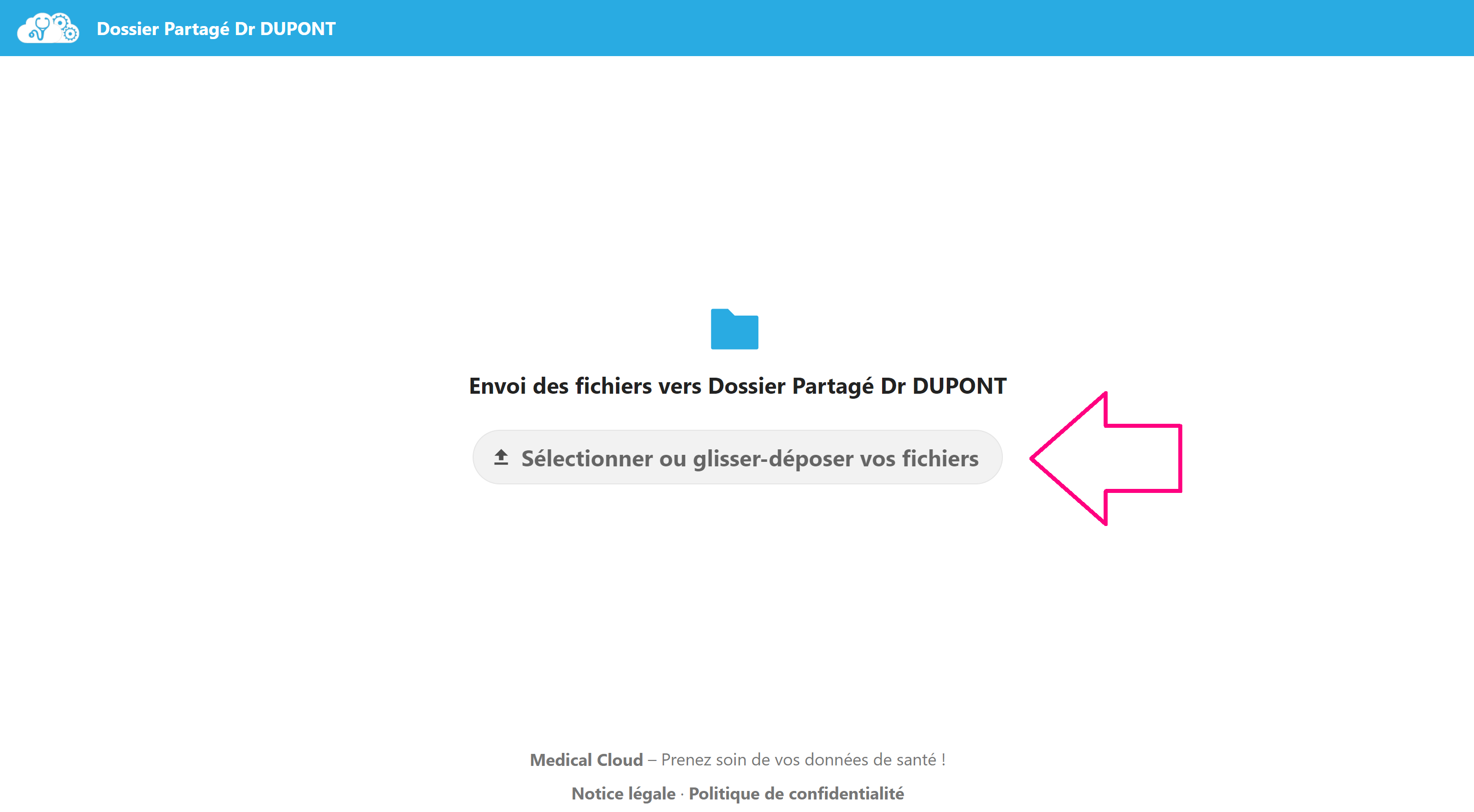
SYNTHÈSE DE TOUS VOS PARTAGES
A tout moment, vous pouvez suivre l’état de vos partages en cours et ajuster/retirer les partages obsolètes en vous rendant sur l’application en ligne Medical Cloud.
Pour ce faire, il suffit de cliquer sur le lien « Partages » dans la zone gauche de l’application afin de voir la liste de tous les fichiers/dossiers partagés. Vous pouvez alors procéder aux ajustements nécessaires.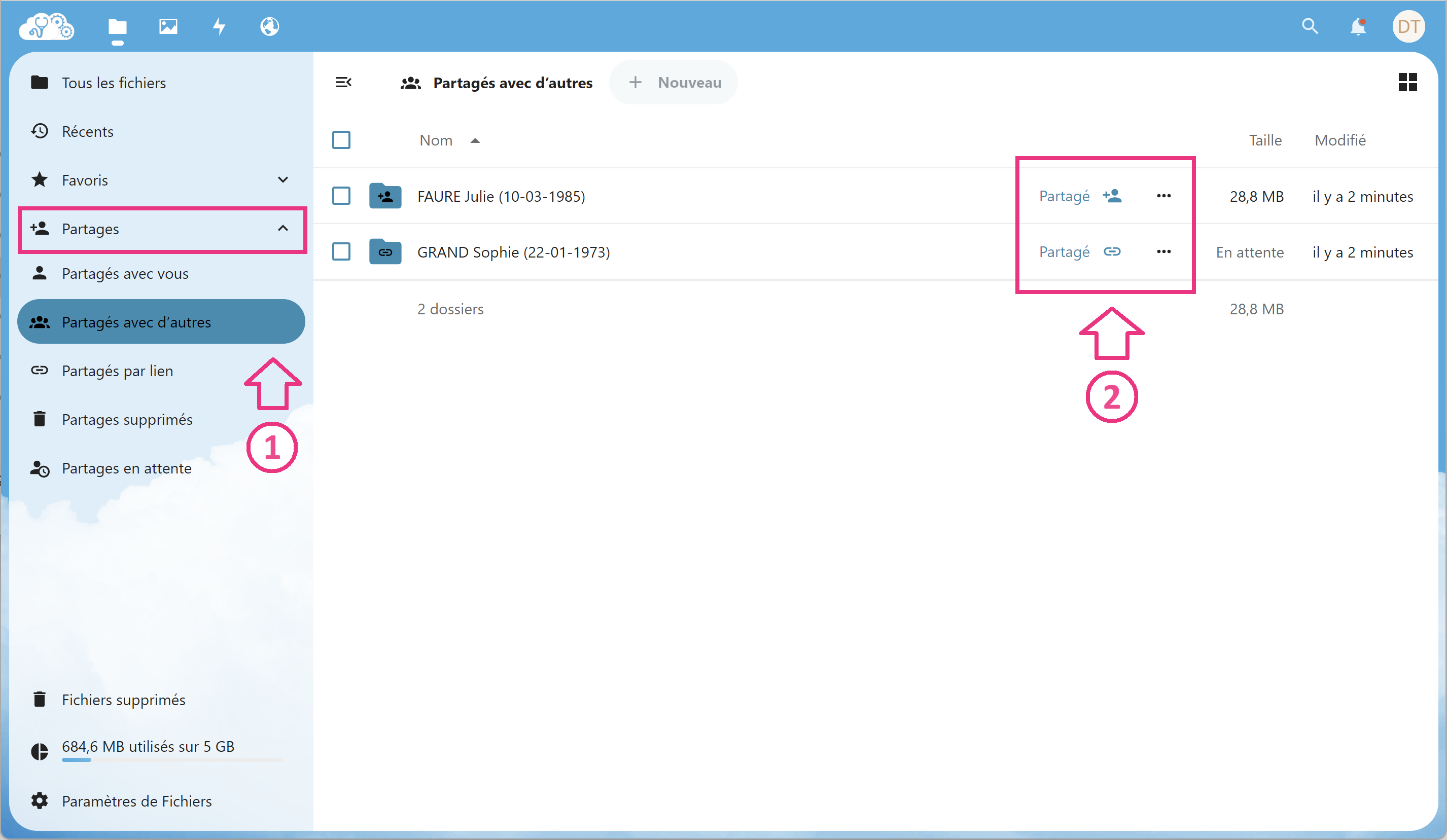
Pour toute question ou assistance, vous pouvez nous contacter par email > support@medicalcloud.fr
