MISE EN ROUTE WINDOWS
Pour lancer l’application Medical Cloud, vous devez cliquer sur le raccourci créé sur votre bureau à la suite à l’installation :
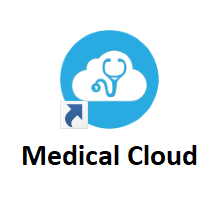
Connexion de votre ordinateur aux serveurs Medical Cloud
Au lancement de Medical Cloud, et s’il s’agit de votre première connexion, vous verrez apparaitre une fenêtre d’apparence ci-dessous :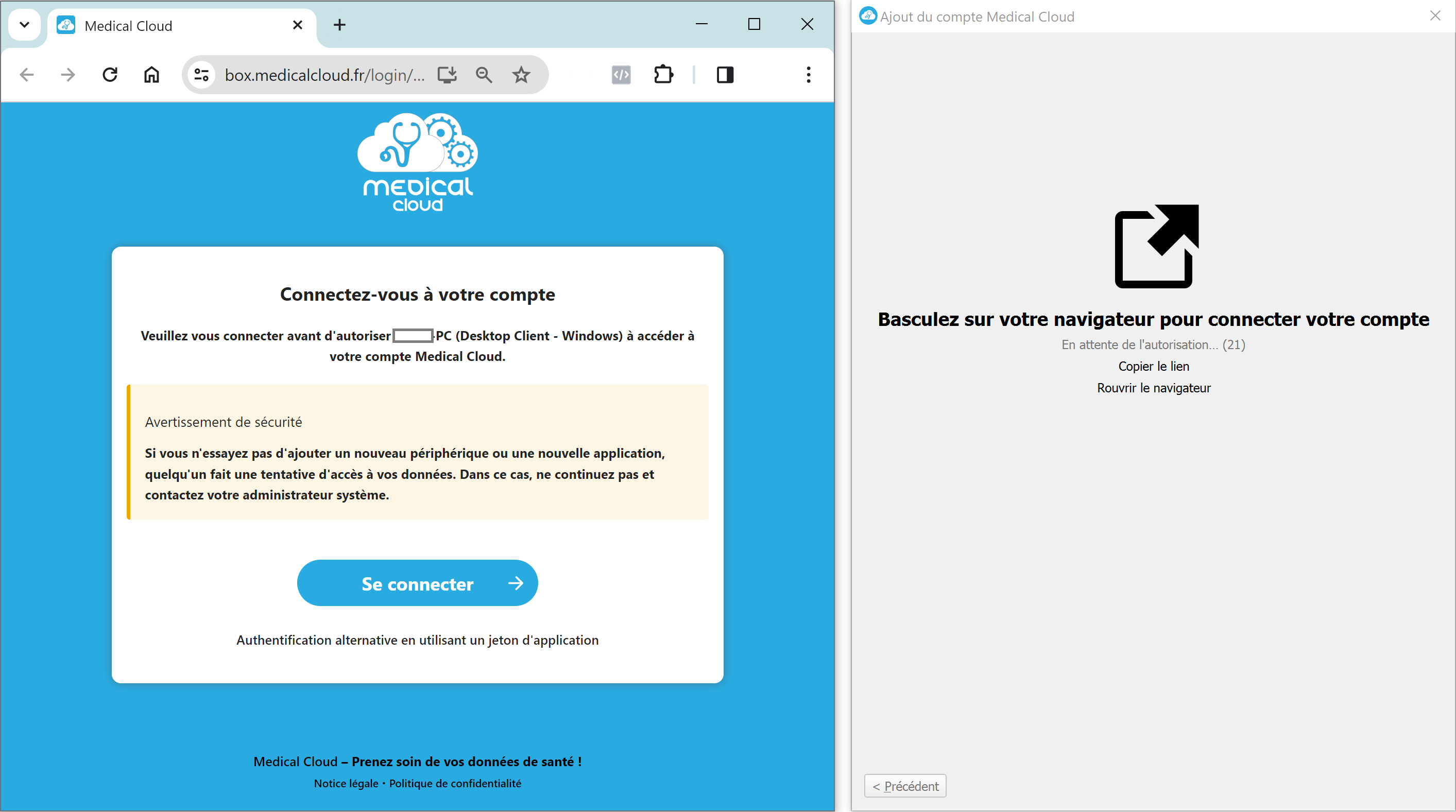
En cliquant sur le bouton « Se connecter », vous serez redirigés vers une fenêtre vous permettant de saisir votre identifiant (reçu par email) et votre mot de passe (reçu par SMS à la création de votre compte).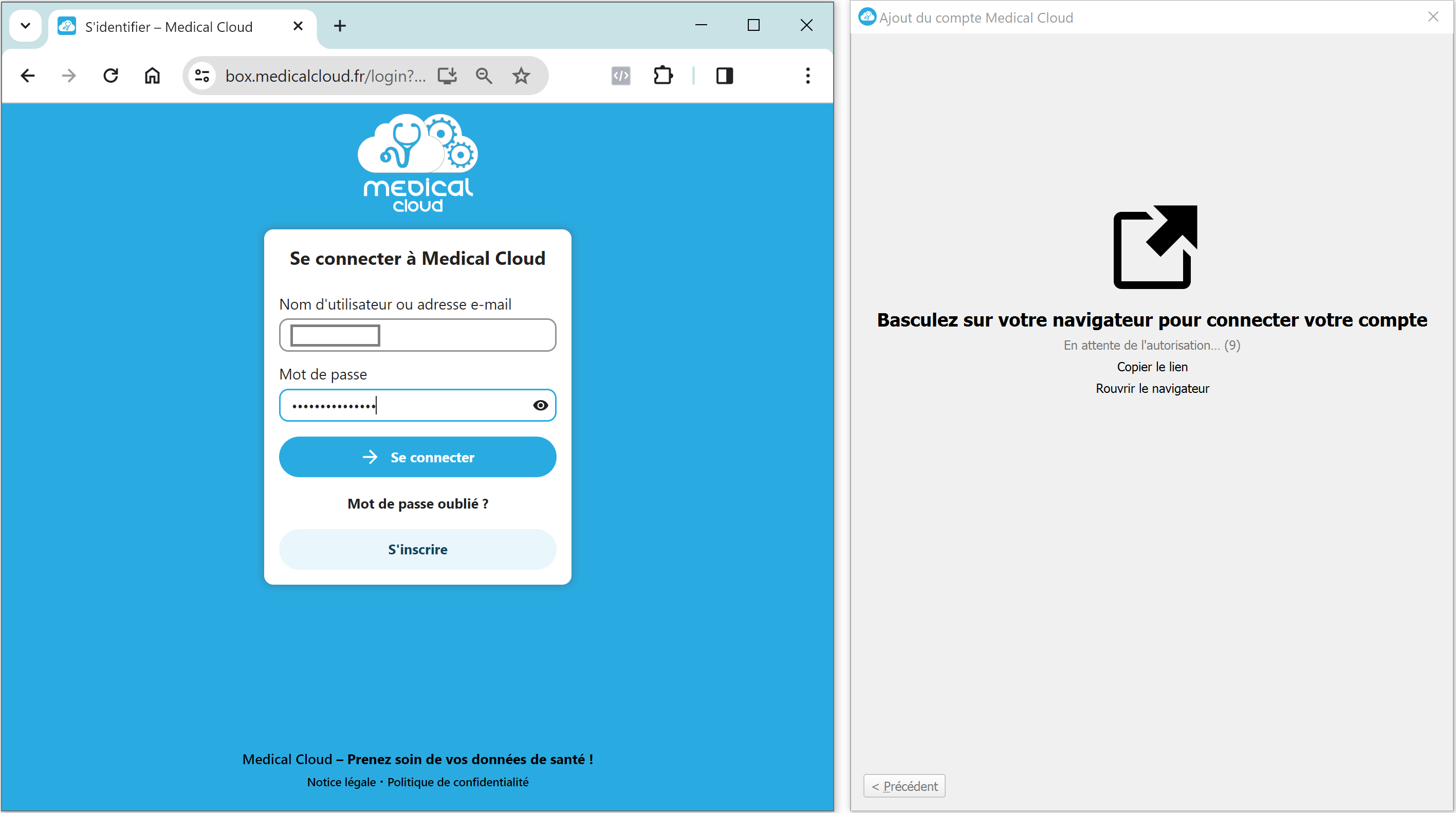
Si vos identifiants sont corrects, vous recevrez alors un SMS contenant votre code d’authentification (code OTP) que vous serez invité à saisir dans l’écran suivant puis vous devrez cliquer sur « Valider l’authentification » :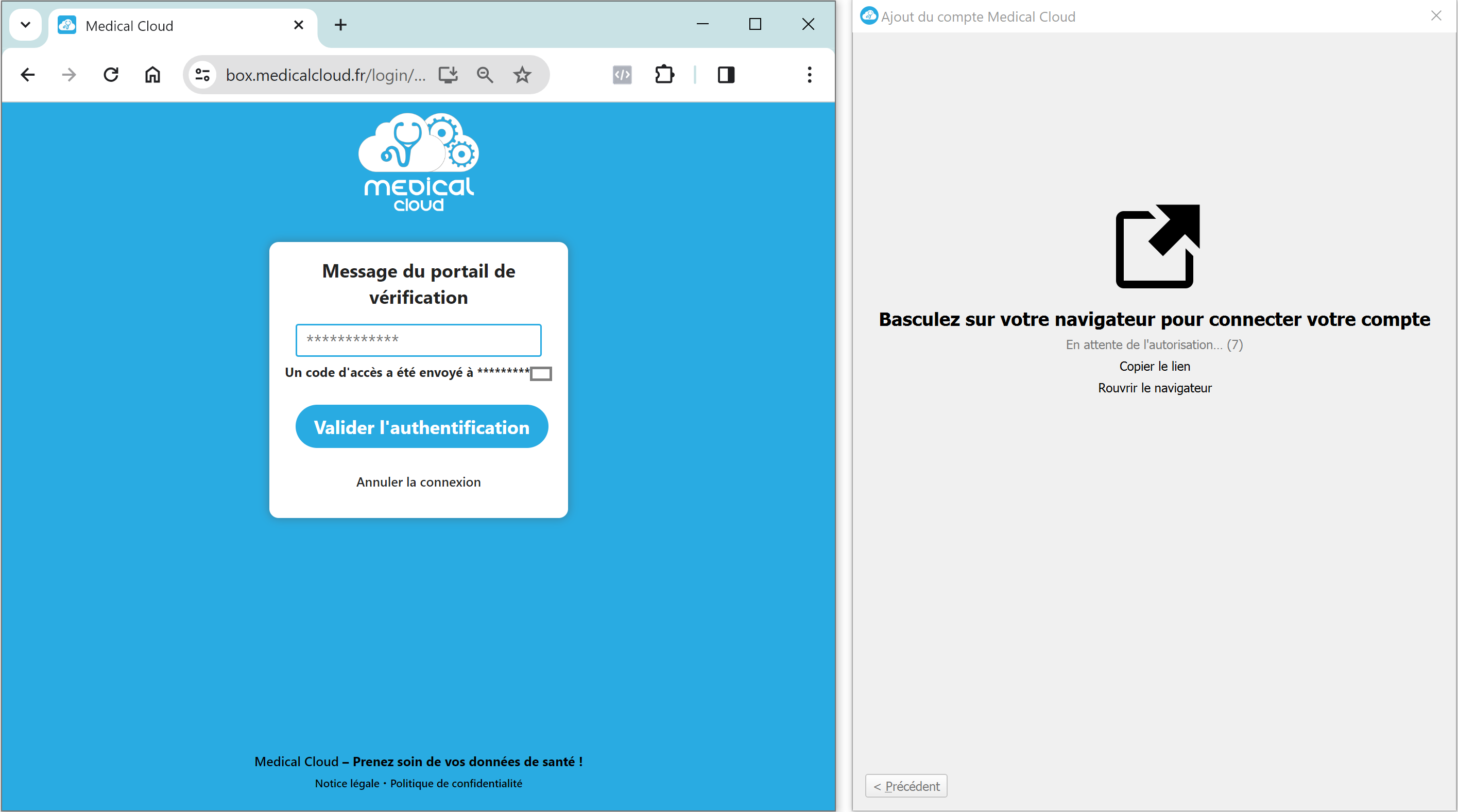
Si la connexion est validée, vous pourrez alors valider la connexion ce votre poste informatique au serveur « Medical Cloud » en cliquant sur « Autoriser l’accès » :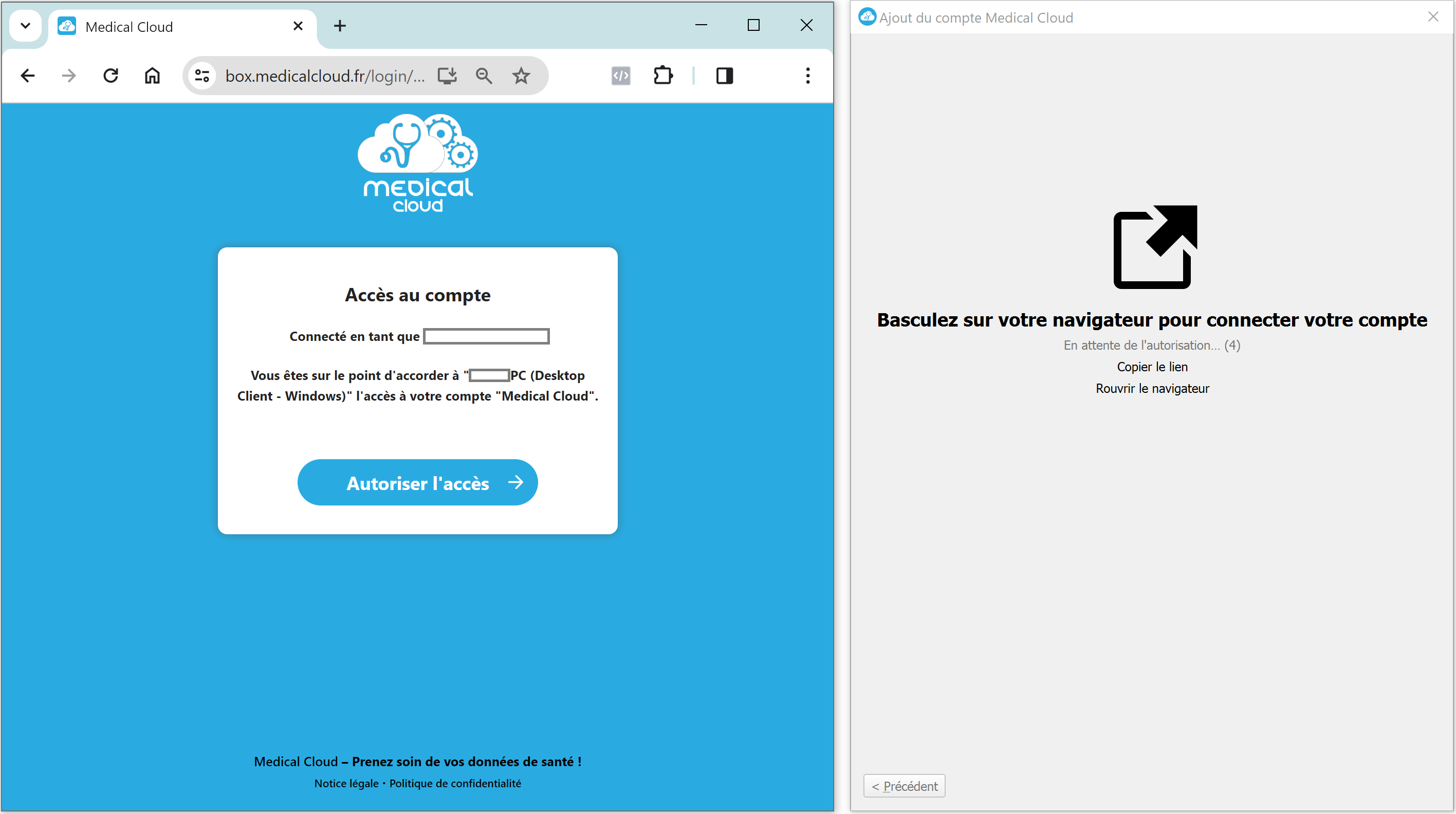
Vous serez alors notifié de la bonne connexion de votre ordinateur aux serveurs Medical Cloud et vous pourrez fermer la fenêtre de votre navigateur web.
Le logiciel en arrière-plan Medical Cloud vous proposera alors 3 modes de synchronisation parmi lesquels choisir :
1/ « Tout synchroniser depuis le serveur » : tous vos dossiers seront téléchargés depuis le serveur Medical Cloud et disponibles sur votre ordinateur en local
2/ « Sélectionner le contenu à synchroniser » : seuls les dossiers que vous choisirez seront téléchargés et disponibles sur votre ordinateur en local
3/ « Utiliser les fichiers virtuels » : l’arborescence de vos dossiers apparaitront sur votre ordinateur, mais les documents seront téléchargés à l’unité lorsque vous tenterez de les ouvrir.
A noter : l’utilisation du mode « Fichiers virtuels » présente l’avantage de ne pas télécharger l’ensemble de vos dossiers/fichiers sur votre poste informatique. Ce mode permet de décharger l’utilisation de votre disque dur puisque seuls les derniers documents utilisés sont conservés en local. Il permet également de réduire les risques d’accès aux documents si votre ordinateur est volé puisque seule une partie de vos documents est sur votre disque dur physiquement. Toutefois, il est à noter qu’il nécessite une connexion internet en permanence pour télécharger les documents à la volée. Le cas échéant, ce mode ne vous permettra pas d’ouvrir des documents non manipulés récemment si vous êtes en déplacement et avec l’absence d’une connexion internet.
A noter : Si vous hésitez entre les deux modes de fonctionnement, nous vous recommandons de choisir l’option « Tout synchroniser depuis le serveur » qui sera plus flexible à l’usage pour débuter votre exploration de la plateforme Medical Cloud. Vous pourrez toujours optez pour basculer vers le mode « Fichiers virtuels » ultérieurement depuis les paramètres de votre logiciel. Cette opération reste réversible quelque soit votre choix initial.
A noter : Si vous utilisez un logiciel métier qui vient lire les documents dans le dossier Medical Cloud, il est impératif de choisir l’option « Tout synchroniser depuis le serveur ». Si vous optez pour le mode « Fichiers virtuels », vous risquez de rencontrer des erreurs venant de votre logiciel métier qui indiquera qu’il ne peut pas lire les fichiers. Le cas échéant, il conviendra de « désactiver » le mode « Fichiers virtuels » depuis les paramètres du logiciel. Cette opération peut se faire après la 1ere mise en route.
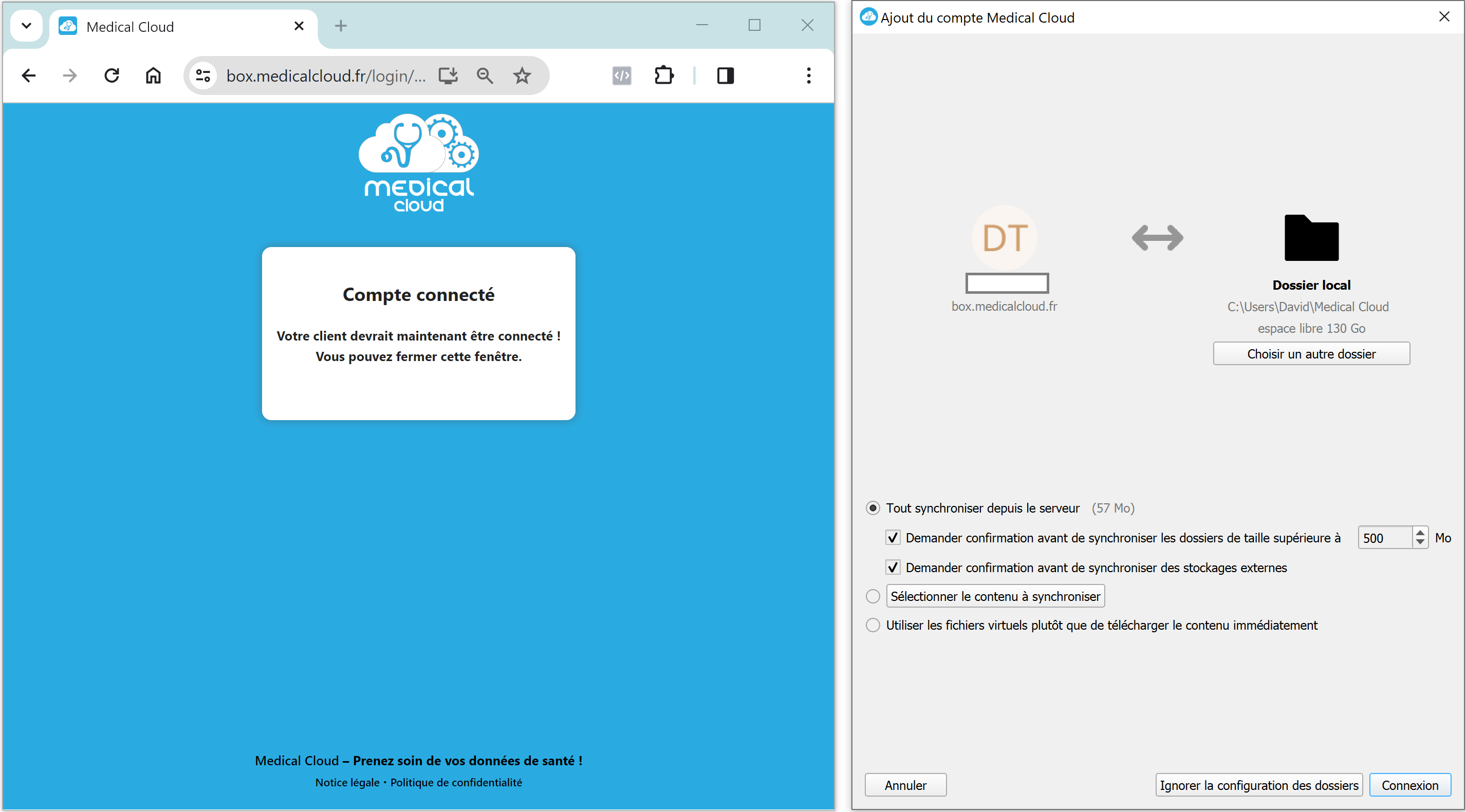
Une fois vos choix effectués, cliquez sur le bouton « Connexion » afin de finaliser la connexion de votre compte Medical Cloud. Vos dossiers commenceront à être téléchargés : cette étape sera marquée par une icône de synchronisation bleue, suivi d’une icône de synchronisation verte marquant la fin du téléchargement et la bonne synchronisation de vos dossiers.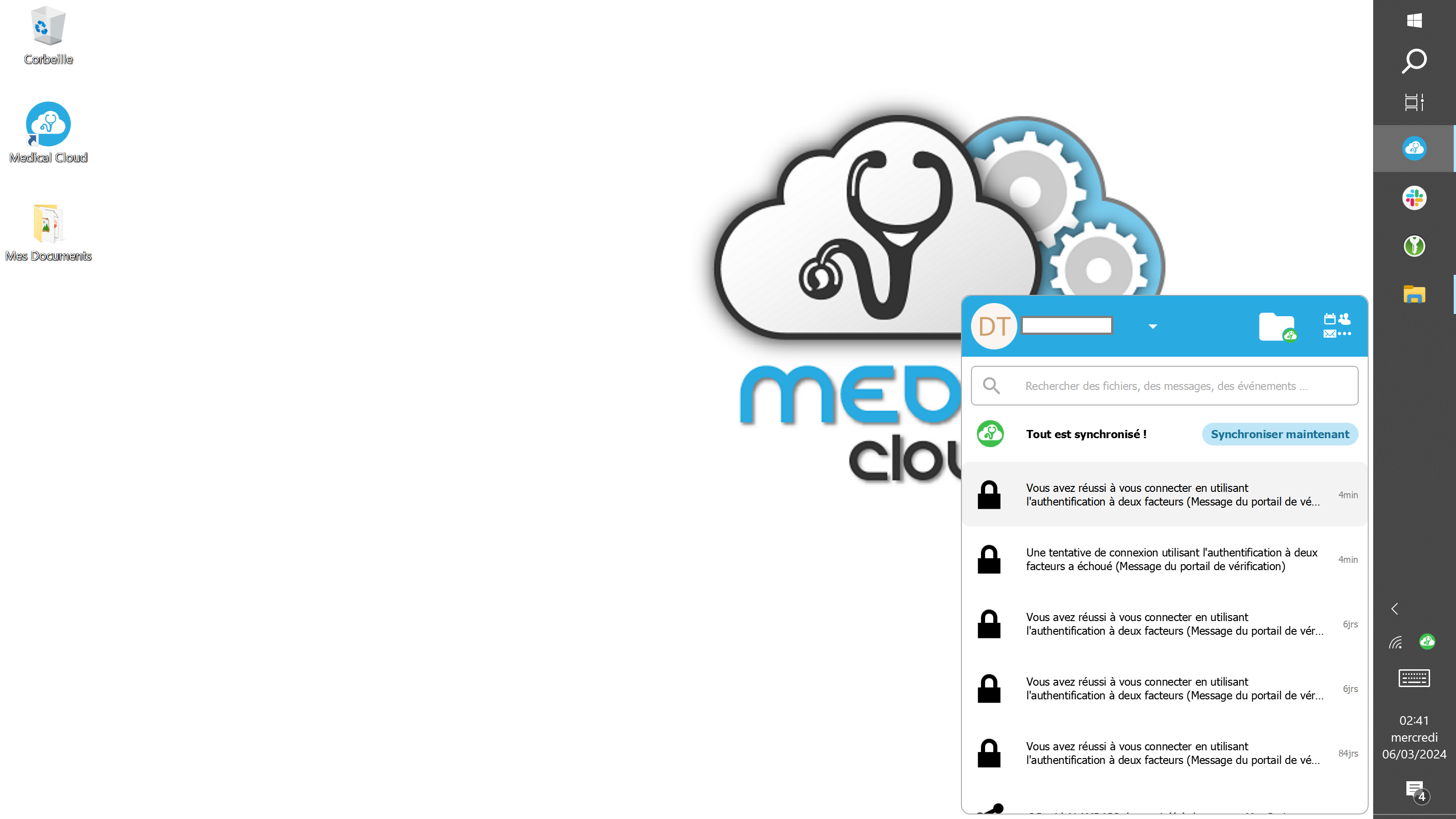
Pour accéder à vos dossiers en local, 3 possibilités s’offrent à vous :
1/ Via le panneau Medical Cloud visible ci-dessus, cliquer sur l’icône « Ouvrir le dossier local » visible dans la barre bleue du champ supérieur
2/ Via un double clique sur l’icône Medical Cloud positionné près de votre horloge
3/ En ouvrant votre « Explorateur Windows » depuis n’importe quel dossier, le volet Medical Cloud sera accessible dans les raccourcis du volet de gauche.
En ouvrant votre dossier local, vous pourrez constater que le contenu est identique aux dossiers visibles sur votre compte Medical Cloud en ligne via votre navigateur. Toutes les modifications que vous effectuerez dans ce dossier seront reportés à l’identique votre notre serveur Medical Cloud en temps réel (créations, suppressions, modifications, etc.).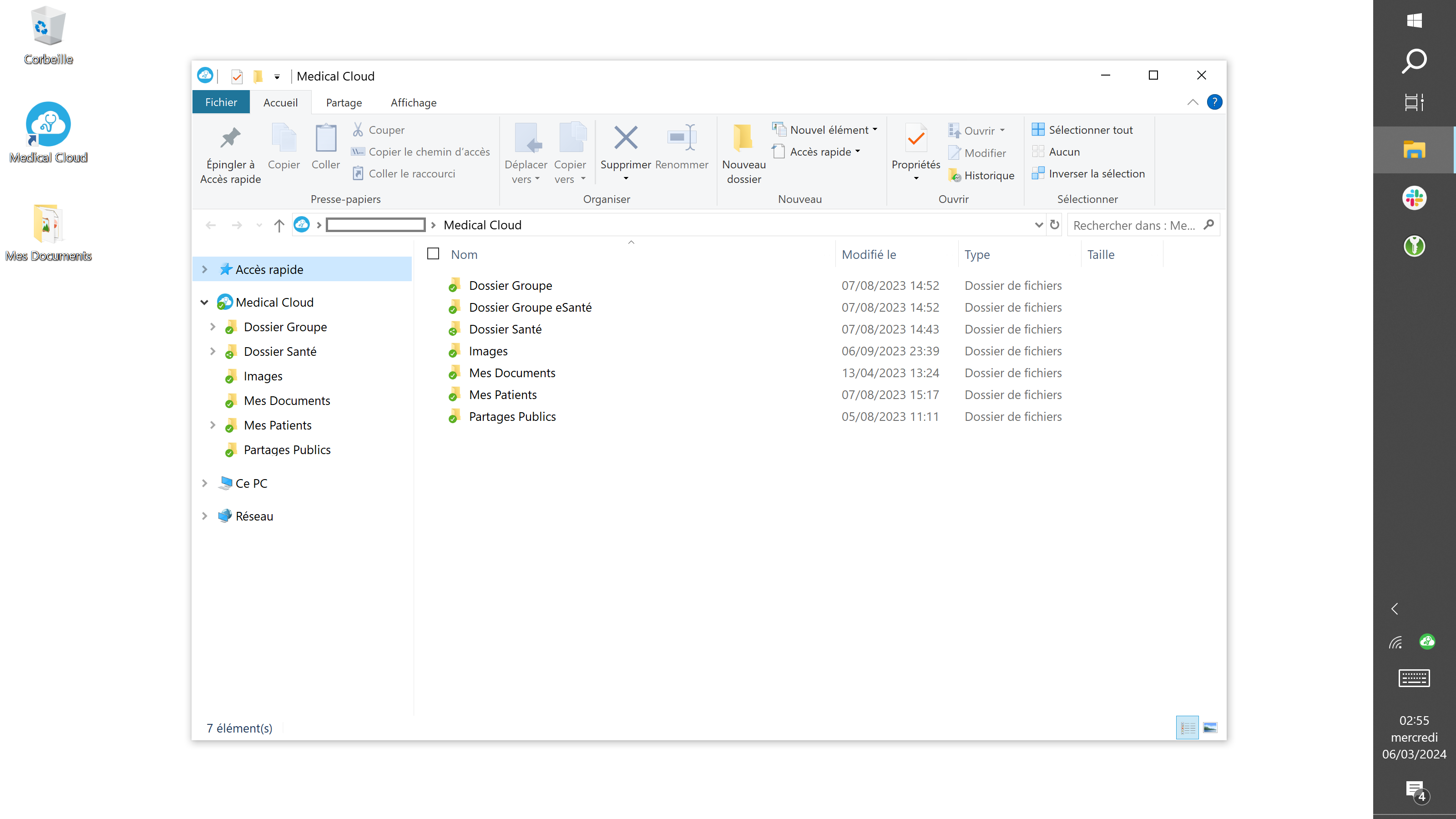
Paramétrage de confort de Medical Cloud
Afin de faciliter la visualisation de l’état de synchronisation du logiciel, vous pourrez paramétrer votre barre des tâches afin d’afficher en permanence le logiciel « Medical Cloud » à côté de votre horloge.
Pour ce faire, il convient de réaliser un clic droit sur la flèche « ^ » à gauche de votre horloge, de sélectionner l’icône « Medical Cloud », et de le déplacer à côté des autres icônes près de votre horloge.
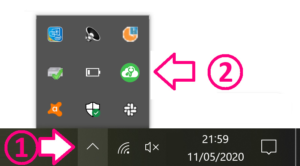
Cette opération vous permettra de toujours visualiser l’état de votre client de synchronisation près de votre horloge et d’interagir avec la solution :
– 1 clic sur l’icône : vous permettra d’ouvrir le client de synchronisation, de visualiser les paramètres et vos activités récentes
– 2 clics sur l’icône : vous permettra d’ouvrir le dossier « Medical Cloud » pour retrouver vos documents, les modifier ou en créer
Modification de la liste de vos dossiers synchronisés avec votre ordinateur
A tout moment, vous pouvez modifier la liste des dossiers que vous souhaitez synchroniser avec votre ordinateur. Cette opération n’est disponible qu’avec le mode « Tout synchroniser depuis le serveur » défini dans le chapitre précédent. Il vous permet de choisir les dossiers que vous ne souhaitez pas voir apparaitre sur votre ordinateur en local, tout en conservant la possibilité d’y accéder depuis votre compte Medical Cloud en ligne via votre navigateur.
A noter : cette sélection n’est pas possible en mode « Fichiers virtuels » car l’opération de sélection des dossiers à conserver en local est justement de la responsabilité du logiciel de synchronisation.
A noter : le choix des dossiers à synchroniser avec votre ordinateur est un paramétrage propre à l’ordinateur sur celui ou vous êtes actuellement. Un paramétrage différent peut être appliqué sur un second ordinateur sur lequel vous auriez également installé le logiciel de synchronisation Medical Cloud.
Pour ce faire, il convient d’ouvrir l’écran de paramétrage en ouvrant le logiciel « Medical Cloud », puis en cliquant sur votre identité dans la barre bleue dans le champ supérieur, puis enfin sur « Paramètres » :
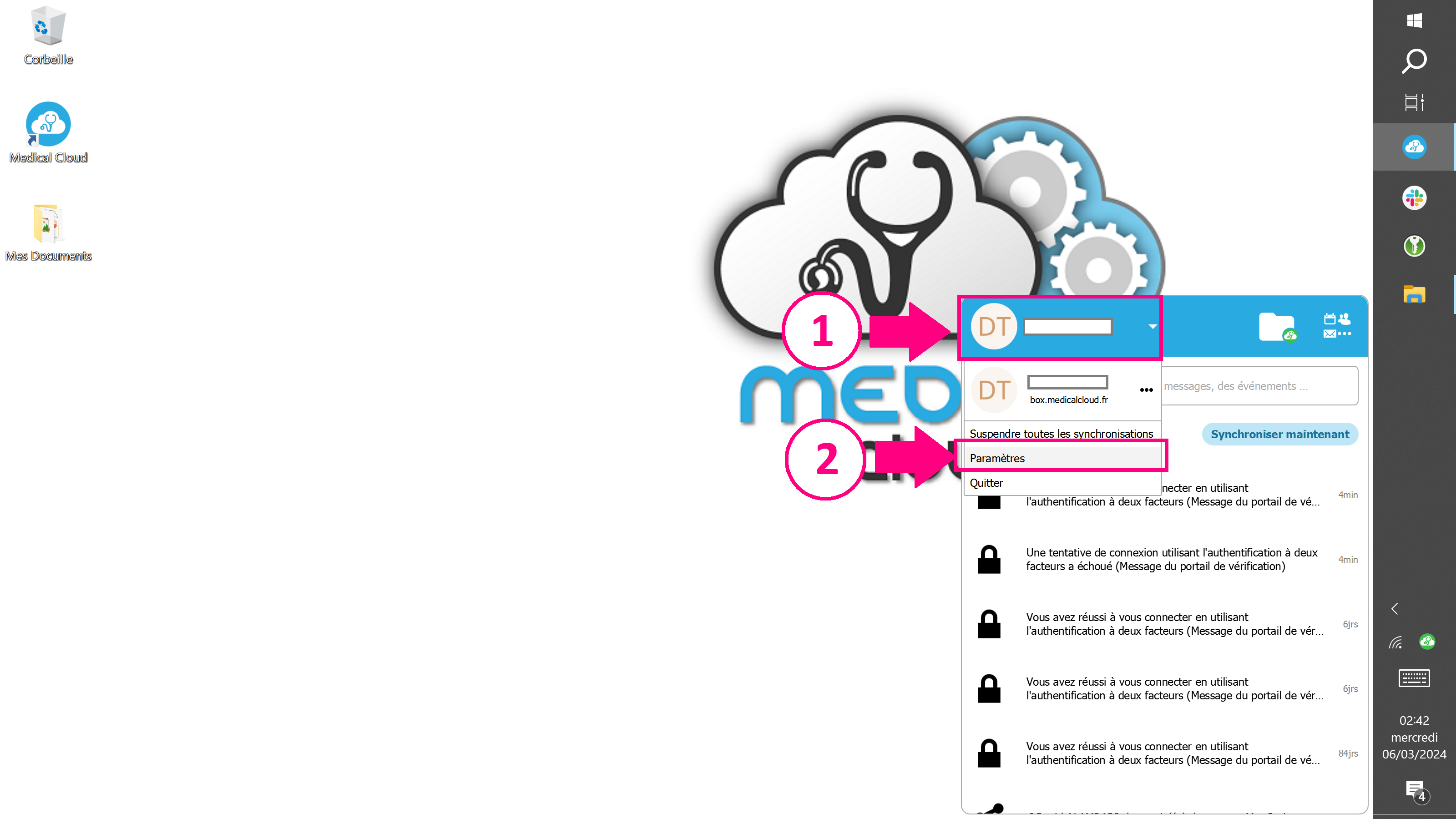
Un écran de paramétrage apparaitra alors vous permettant de sélectionner / désélectionner les dossiers à synchroniser avec cet ordinateur. Une fois les modifications effectuées, pensez à bien cliquer sur le bouton « Appliquer » afin que vos changements soient bien pris en compte.
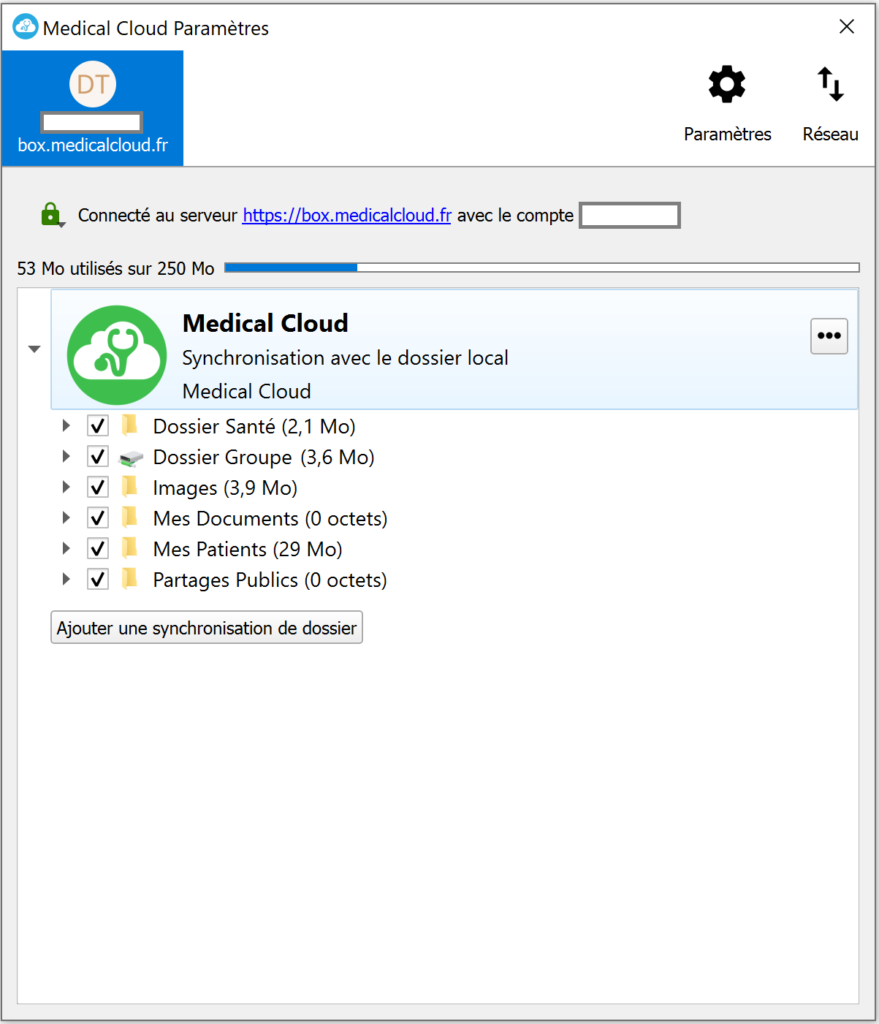
L’application se veut intuitive. Toutefois, pour toute question ou assistance, vous pouvez nous contacter par email > support@medicalcloud.fr
